エクセルでのプロジェクト管理とガントチャート作成方法を解説

プロジェクトを管理するマネージャーにとって、日々のプロジェクト管理は重要な業務です。自社にエクセルしかない場合、どのようにプロジェクトを管理したらいいか悩む機会もあるでしょう。
そこで今回は、エクセルを使ったプロジェクト管理とガントチャートの作成方法を解説していきます。ガントチャートの作成は図解付きで解説するので、パソコンが苦手でもわかりやすい内容です。
日々のプロジェクト管理を効率よくするために、最後まで読み進めてみてください。
エクセルでプロジェクト管理はできるか?
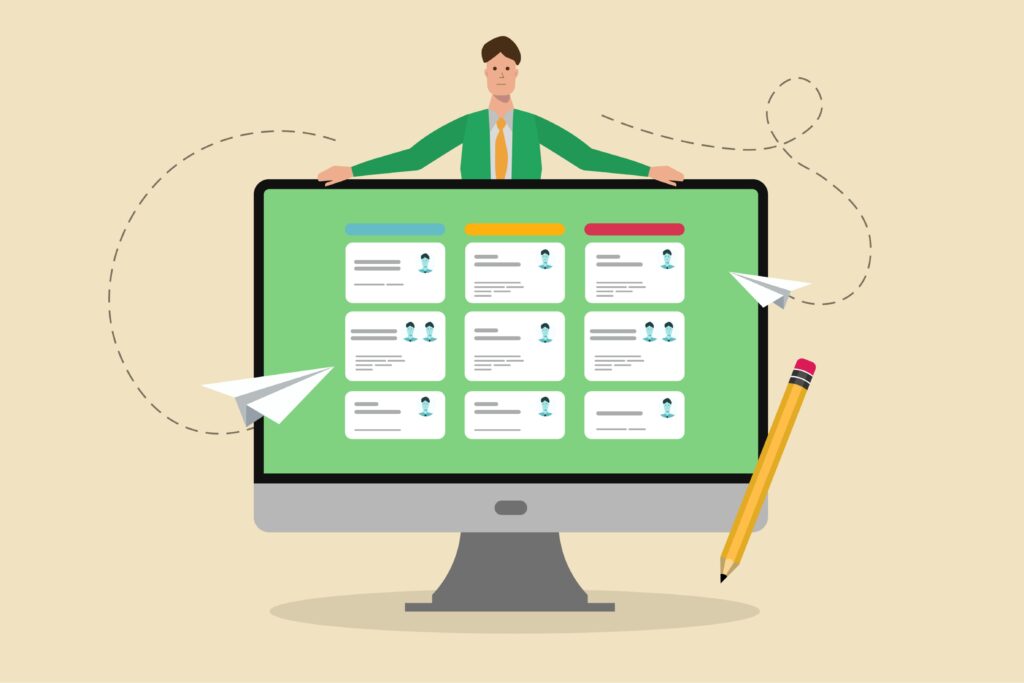
そもそも、エクセルで本当にプロジェクト管理ができるのか、疑問を持っている方もいるかもしれません。
そこで、エクセルでのプロジェクト管理のメリットとデメリットについて、詳しく解説していきます。
エクセルでのプロジェクト管理のメリット
エクセルをプロジェクト管理ツールとして使用するメリットについて、以下にまとめてみました。
- すでに操作に慣れている
- 自社に合わせてカスタマイズできる
- テンプレートを使用できる
エクセルは、多くの企業ですでに導入されていることと、多くの従業員が基本的な操作に慣れている点が大きなメリットです。新しいツールを導入する際には研修時間や費用が発生しますが、エクセルの場合は必要ありません。
また、エクセルはカスタマイズの自由度が高く、自社のプロジェクトに合わせてテンプレートやマクロを作成できます。
マクロやグラフの使用には別途知識が必要ですが、エクセルの情報はインターネット上に数多く存在します。操作方法がわからない際にすぐに検索できるので貴重な時間をムダにしません。
さらに、エクセルは多くのテンプレートが無料で提供されているため、即座にプロジェクト管理を開始できます。エクセルは、操作しやすい環境が整っているプロジェクト管理ツールといえます。
エクセルでのプロジェクト管理のデメリット
いっぽうで、エクセルでプロジェクト管理をおこなう際のデメリットもまとめました。
- ファイルの同時編集が困難になる
- 簡易的なガントチャートしか作成できない
- モバイル環境では閲覧や編集が難しい
エクセルの基本設定では、ファイルの同時編集ができない仕様になっています。業務終了後に各従業員がステータスを変更する際、順番待ちが発生して時間のロスが懸念されます。
エクセルでも、プロジェクト管理に必須なガントチャートは作成可能です。しかし、エクセルのガントチャートは簡易的な機能しか付いていないので、複雑なプロジェクトではスケジュール変更に対応しきれなくなります。
さらに、プロジェクトによっては社外からエクセルを閲覧したり編集したりする必要が出てきます。その際に、モバイル専用の画面設計になっていないので、操作が困難になる点もデメリットです。
リモートでの仕事が増えた現代では、閲覧や編集環境に制限があるのは大きな痛手といえます。
ガントチャートでのプロジェクト管理
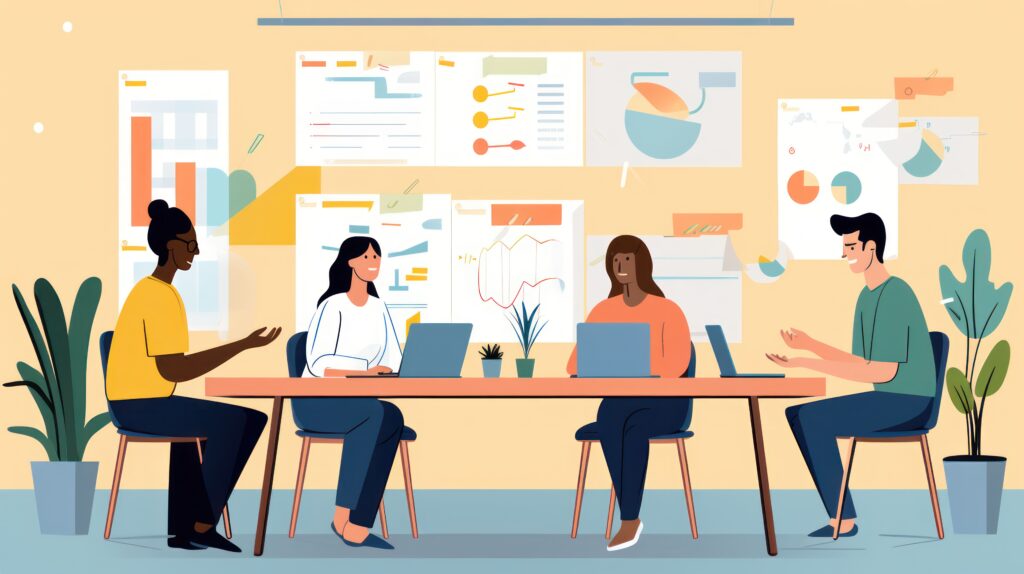
デメリットの項目でガントチャートについて触れましたが、はじめてガントチャートという名前を聞いた方もいるかもしれません。
そこで、ガントチャートに関わる以下の項目について掘り下げていきます。
- ガントチャートとは?
- ガントチャートでプロジェクト管理するメリット
- ガントチャートの注意点
正しくガントチャートを使いこなすために、それぞれ詳しく解説していきます。
ガントチャートとは?
ガントチャートは、プロジェクト内容を可視化した管理表のことです。
具体的には、縦軸に以下の項目を配置します。
- 開始日
- 終了日
- タスク内容
- 担当者
そして、横軸には日付を配置してプロジェクトの内容を可視化します。
ガントチャートと類似する表にWBSがありますが、特異点は構造です。WBSは、必要なタスクをツリー状に関連付けていく一覧表になります。
ガントチャートを作成するためには、このWBSを先に作成する必要があります。
ガントチャートでプロジェクト管理するメリット
ガントチャートのメリットをまとめました。
- プロジェクトの進捗が大まかに把握できる
- プロジェクトに合わせて最適化できる
ガントチャートの最大のメリットは、タスクの詳細や締め切りがすぐに把握できる点です。また、スケジュールの遅れや問題点を迅速に発見できるため、スムーズなプロジェクト進行が可能です。
さらに、ガントチャートは自由に項目を変更できるため、プロジェクトの特性やチームのニーズに合わせて仕様を最適化できます。プロジェクトの進捗を見える化するためには、ガントチャートが欠かせません。
ガントチャートの注意点
ガントチャートの運用には、以下のような注意点があります。
- 十分な作業時間が必要
- ヒューマンエラーの確認
- 定期的な見直しが必要
まず、ガントチャートの作成や管理には時間がかかるため、十分な作業時間を確保しましょう。完成前にプロジェクトのメンバーがアクセスしてしまうと、大幅な修正や作り直しになる可能性があります。
また、複数のメンバーが同じファイルを同時に更新すると、情報のずれやミスが生じる可能性もあります。ガントチャートを更新する際は、ミスがないか確認が必要です。
さらに、ガントチャートは定期的に見直しをおこない、タスクやリソースの再分配を検討してください。定期的に見直しをすることで、より効率的なプロジェクト管理を実現可能です。
エクセルでのガントチャートの作成方法
エクセルでのガントチャートの作成方法を順番に解説していきます。
エクセルが得意ではない方もいるので、実際のエクセル画面を挿入しながら細かく解説していきます。
WBSを作成する
まずは、プロジェクトを完成させるためのタスクの洗い出しが必要です。
全てのタスクを洗い出し、それをガントチャートの縦軸に使用します。
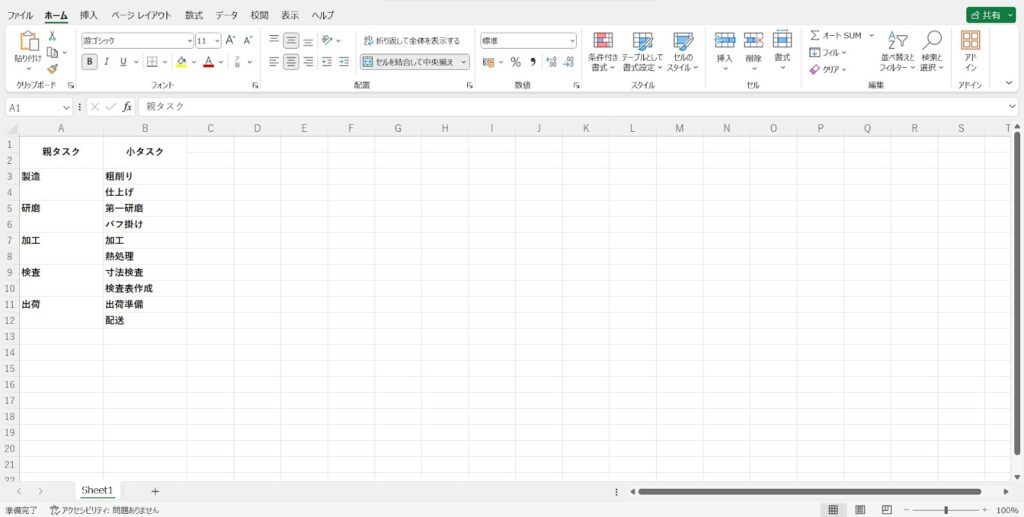
大まかなタスクを洗い出したあとは、上の画像のように各タスクをさらに細分化していきます。それぞれ親子関係がずれないように記載してください。
次に、担当者を記載します。
子タスクの左側に担当者の欄を作成し、各タスクの担当者名を記載していきます。
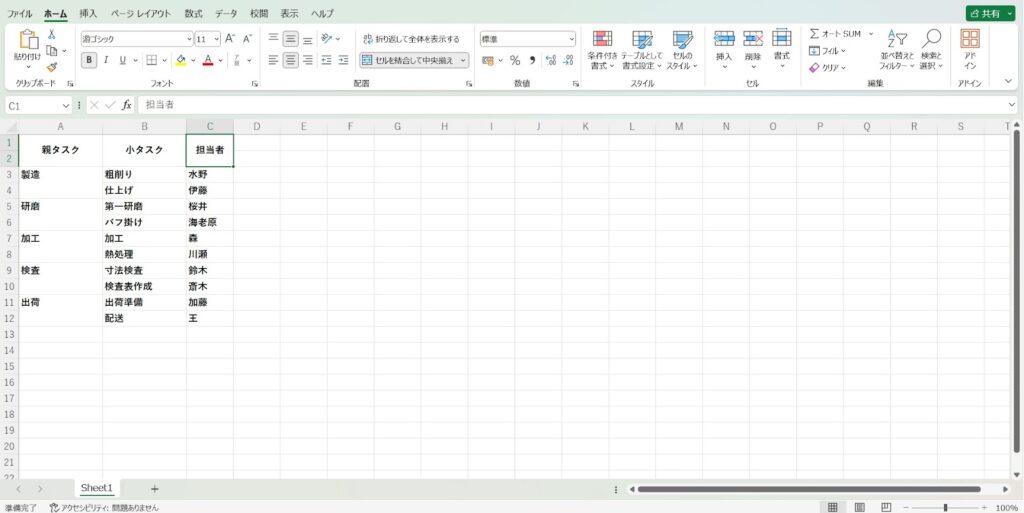
これで、ガントチャートのもととなるWBSは完成です。
カレンダーを作成する
作成したWBSに、作業の開始日と終了日欄を作成します。
下の画像のように、開始日と終了日を記載することで、プロジェクトの進捗をより把握しやすくするためです。
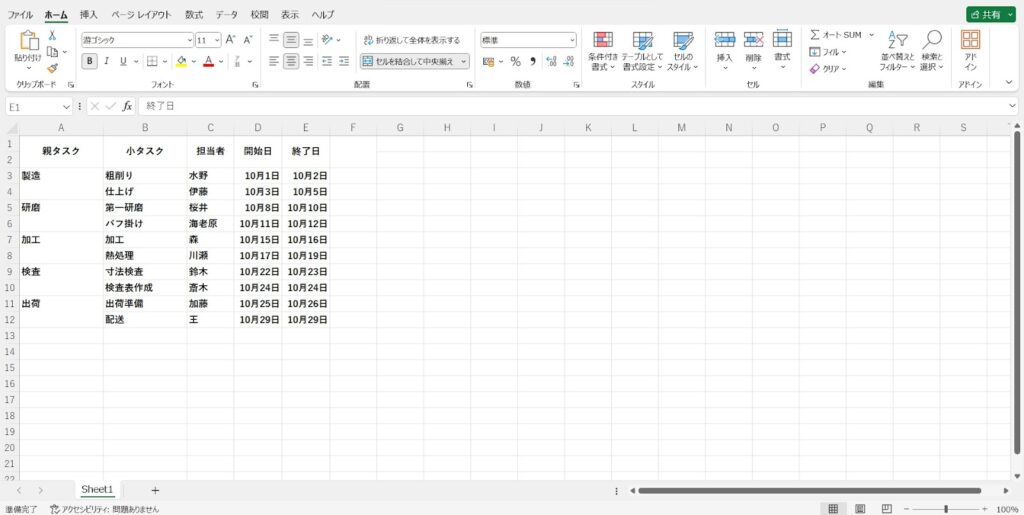
ガントチャートの横軸には、日付を入力します。
下の画像のように、プロジェクト開始日を基点として日付と曜日を入力していきます。
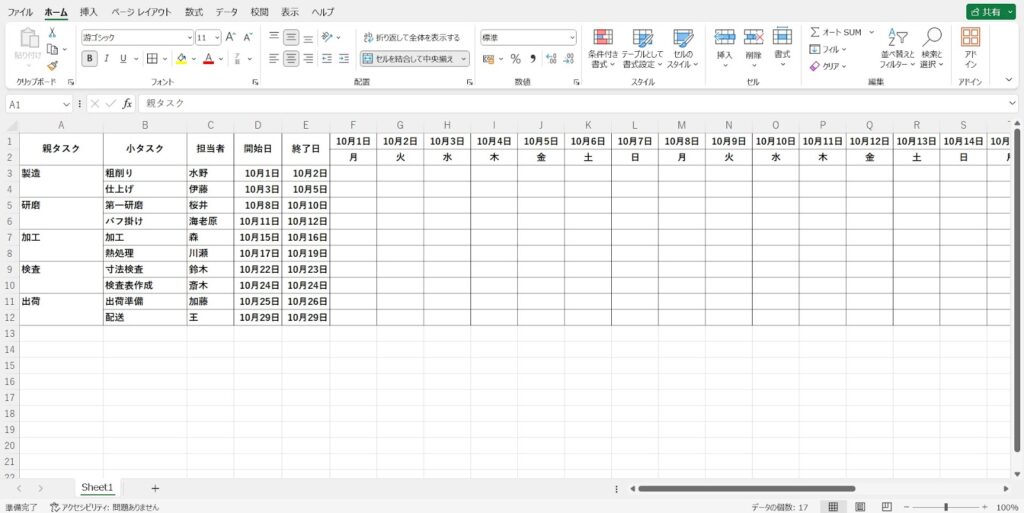
枠を作成すると、より見やすいガントチャートが作成可能です。
色分けをおこなう
ガントチャートに色分けをおこなうことで、より視認性の優れた管理表が完成します。
色を付ける部分は、会社の休日とタスク担当者の工程の2ヶ所です。
カレンダーを色分けすると、下の画像のようになります。
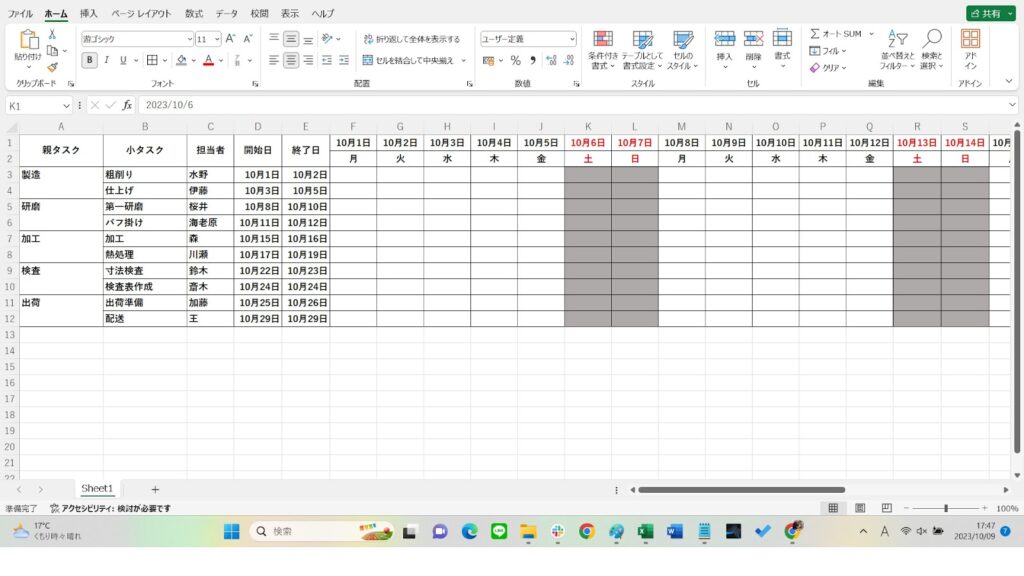
休日を塗りつぶすことで、遠目でもスケジュールを把握しやすくなりました。
さらに、各担当者の工程を色分けすることで、プロジェクト全体のスケジュールが容易に把握できます。
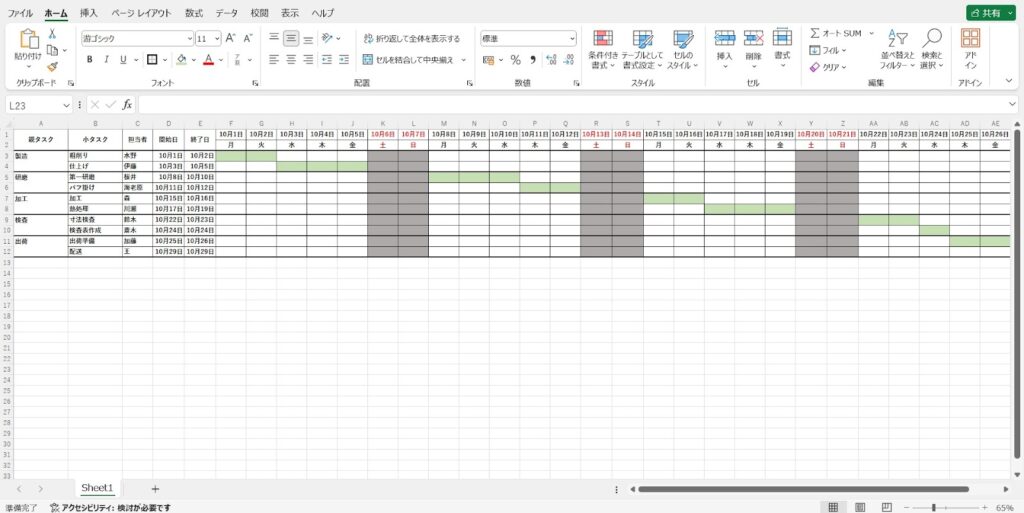
これで簡易的なガントチャートが完成です。
エクセルでのプロジェクト管理に挫折したら専用ツールがおすすめ
エクセルでガントチャートを作成した場合、スケジュールの変更があった際には全て手動で修正しなければいけません。プロジェクトの途中で何度も計画に変更があると、大幅に作業時間をとられてしまうでしょう。
そこで、プロジェクト管理専用ツールの「Quantee」を導入すると、業務効率化を推進できます。Quanteeは、プロジェクトの指標となるKPIを一元管理し、現場の状況をリアルタイムで見える化してくれます。
エクセルなどで作成したガントチャートや図との連携も可能で、今まで管理に使用したデータはムダになりません。その後の集計やPDCAの実行は自動でおこなってくれるので、管理者依存にならないプロジェクト進行が可能です。
プロジェクトの管理者が見つからない企業においては、Quanteeとデータをもとにした非属人的なプロジェクト管理を実現してくれるでしょう。
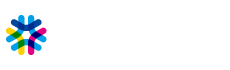
 お問い合わせ
お問い合わせ 資料ダウンロード
資料ダウンロード



