エクセルで進捗管理をして予定や実績などを見える化する方法

企業の業務をチームで活動する場合、「Aさんしか知らない情報がある」「チームリーダーですらBさんの進捗状況を把握できていない」ということは避けたいはずです。
この失敗を防ぐために必要な、エクセルでの適切な進捗管理のコツについて理解する必要があります。
この記事を読むと、進捗管理の必要性や進捗管理するエクセルの作成方法、進捗状況を見える化する運用方法や注意点などを知ることができますので、ぜひ参考にしてください。
目次
進捗管理で予定や実績などを見える化する必要性
まず、進捗管理で予定や実績などを見える化する必要性について触れましょう。
なぜ進捗管理する必要があるかを把握しておくと、意義を持って運用できるはずです。
進捗管理で予定や実績などを見える化する必要性は、主に3つあります。
-
- 個人やチームの進捗が分かる
-
- タスクの抜け漏れを防げる
-
- トラブル時に対応しやすい
それぞれについて詳しく解説しましょう。
個人やチームの進捗が分かる
1つ目は、個人やチームの進捗が分かるというものです。
複数人で作業する場合、1人の遅延がチーム全体に大きな影響を与えることがあります。
そこで、メンバー全員で進捗を把握しておくと、タスクの重複を防ぎつつ、ゴールに向けて前に進んでいる実感を持つことができるでしょう。
もし余裕があるメンバーがいたら、他のメンバーのタスクを振り分けることもでき、チーム全員で最適化させることができます。
タスクの抜け漏れを防げる
2つ目は、タスクの抜け漏れを防げるというもの。進捗管理表を見ると、期限が迫っているタスクも一目瞭然です。
「このタスクに対応するのを忘れてしまっていた」というタスクの抜け漏れを防ぐのにも役立ちます。
トラブル時に対応しやすい
3つ目は、トラブル時に対応しやすいというもの。緊急で対応しなければいけないタスクが発生した場合、進捗管理が適切におこなえていると、余裕のあるメンバーをすぐに見つけられるため、タスクを振り分けることが可能です。
また、タスクの振り分けだけでなく、再分配するのも容易です。トラブルが発生して状況が複雑になった際、常日頃から進捗管理をしっかりおこなえているかどうかがポイントになります。
進捗管理を見える化するエクセルの作成方法
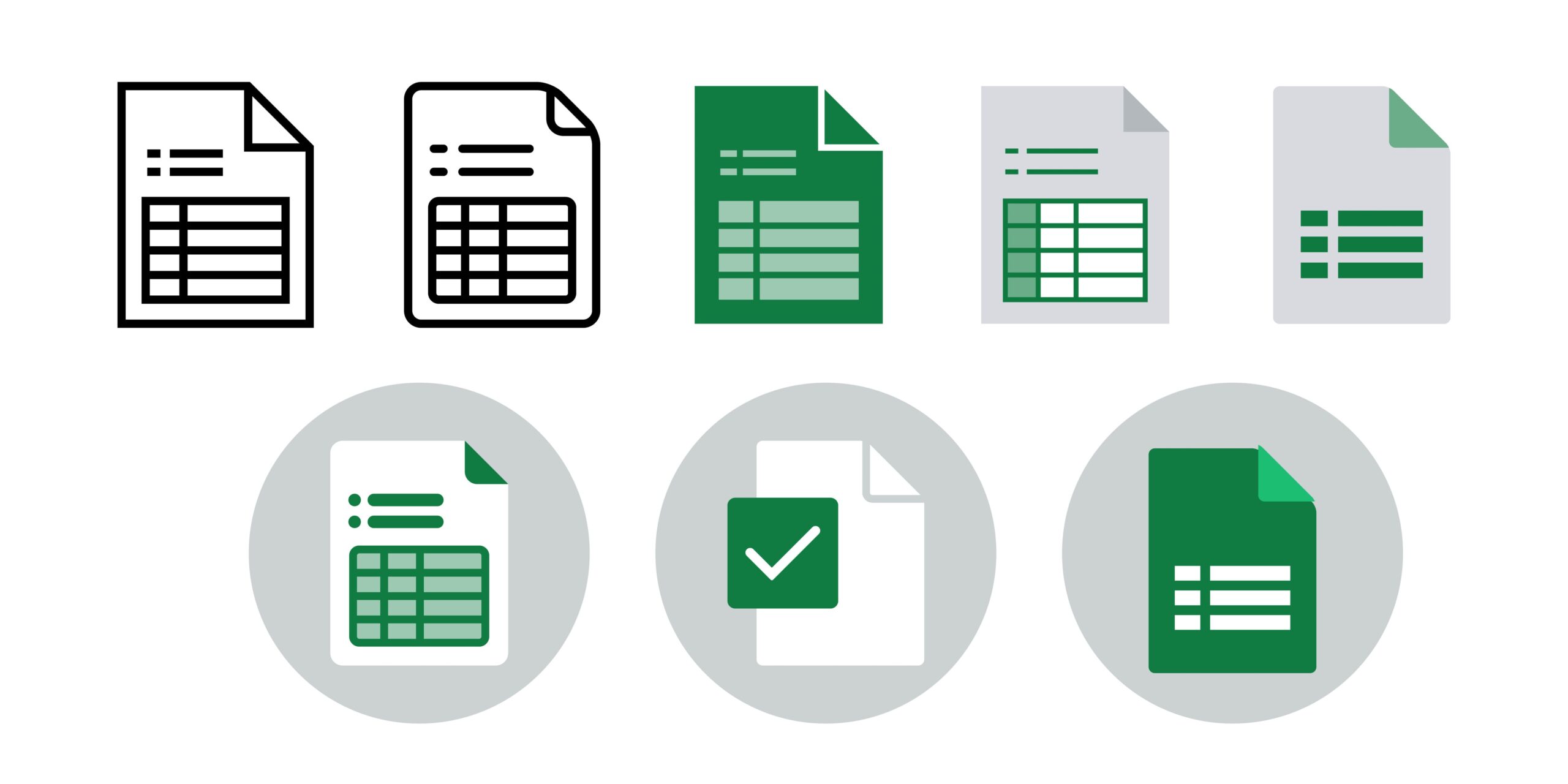
続いて、進捗管理を見える化するエクセルの作成方法について解説します。
主な流れは以下の通りです。
- タスクを整理して担当者/日付/進捗ステータスを記入する
- ガントチャートを作図する
- 見やすいように調整する
それぞれについて詳しく解説しましょう。
1:タスクを整理して担当者/日付/進捗ステータスを記入する
まず、WBSで作業を細分化します。
WBSとは「Work Breakdown Structure」の略称で日本語では「作業構造分解図」と訳されることが一般的です。
プロジェクト全体の作業を全て洗い出し、大・中・小のカテゴリーに分解、着手順序を考慮したツリー構造にすることでプロジェクトの全体像を把握しやすくします。
主な手順は以下の通りです。
- 大カテゴリーのタスクを洗い出す
- 中・小カテゴリーのタスクを洗い出す
- タスクごとに担当者を割り当てる
- タスクごとに開始日と終了日を決める
- タスクごとに進捗ステータスを設定する
この際、セルの保護や関数、プルダウンなどのエクセル機能を活用してください。ミスなく入力しやすくするための工夫です。
特に、プルダウンは書き方がばらばらになるのを防ぎやすいため、積極的に活用しましょう。
例えば、担当者といった文字入力する箇所は、氏名のみ・フルネーム・漢字入力・ひらがな入力など、ばらつきが出ることが考えられます。
同じ意味を持つのにばらつきがあると、ソートをかけた時に分かりにくかったり勘違いしやすかったりして、よいことがありません。
2:ガントチャートを作図する
次に、ガントチャートを作図しましょう。ガントチャートは、スケジュールを階段状に並べたグラフにし、見える化したもののことです。
担当者が複数のタスクを抱えており、納期がばらばらに設定されていることもよくあることでしょう。そのため、一目見ただけですぐに進捗状況が把握できるガントチャートが効果的だとされています。
ガントチャートを見ることで「誰が」「いつまでに」「どのタスクを終えればいいのか」が明確になるため、積極的に活用しましょう。
3:見やすいように調整する
最後は、進捗管理表を見やすいように調整してください。
例えば、背景色を変えて見やすくしたり、納期が近いタスクは文字色を変えたりしてもよいでしょう。より重要で注視したいタスクは目立つようにするのがおすすめです。
エクセルで進捗管理をする手順については、下記の記事でも解説しています。
▼関連記事
進捗管理はエクセルでできる?初心者でも分かるように手順を解説
予定や実績を見える化する運用方法
続いて、予定や実績を見える化する運用方法について解説します。
この記事では、エクセルに注目していますが、他の進捗管理ツールでも活かせる知識です。
ちなみに、エクセルの他にも「見える化」に強みを持つ最新の進捗管理システム「Quantee」もおすすめです。
導入することで、組織・メンバー・施策ごとの課題を見える化する、進捗管理・マネジメントを属人化させない、などを実現できます。
詳しく知りたい方は以下をチェックしてみてください。
重要なタスクは常時表示させる
まず、重要なタスクは常時表示させるようにしましょう。
進捗状況を常に意識することで、うまく進んでいるかどうかをメンバー全員が認識できるようになります。
この常時表示させるタスクは、必ずしも大カテゴリーとは限りません。たとえ、小カテゴリーでも重要なタスクであれば、注視する必要があります。
速やかに更新をおこなって最新情報を共有する
進捗管理表を作成したのもよいものの、更新作業を怠って十分機能していないケースもありますが、決して健全な状態とは言えません。
速やかに更新作業をおこなって、最新情報を共有するようにしましょう。
チーム全体で把握している進捗情報が異なると、認識のずれが生じることがあり、ミスコミュニケーションにつながります。これでは進捗管理表が意味を成していません。
他のメンバーの進捗状況も把握する
たとえ、チームリーダーではなくメンバーであったとしても他のメンバーの進捗状況も意識して把握するようにしましょう。
余裕がなくなっているメンバーがいれば、助け合う必要があります。
また、他のメンバーのタスク終了タイミングが自分のタスク開始タイミングと関連があるケースも考えられます。チーム全体を俯瞰してみる癖をつけましょう。
エクセルで進捗管理をおこなう際の注意点
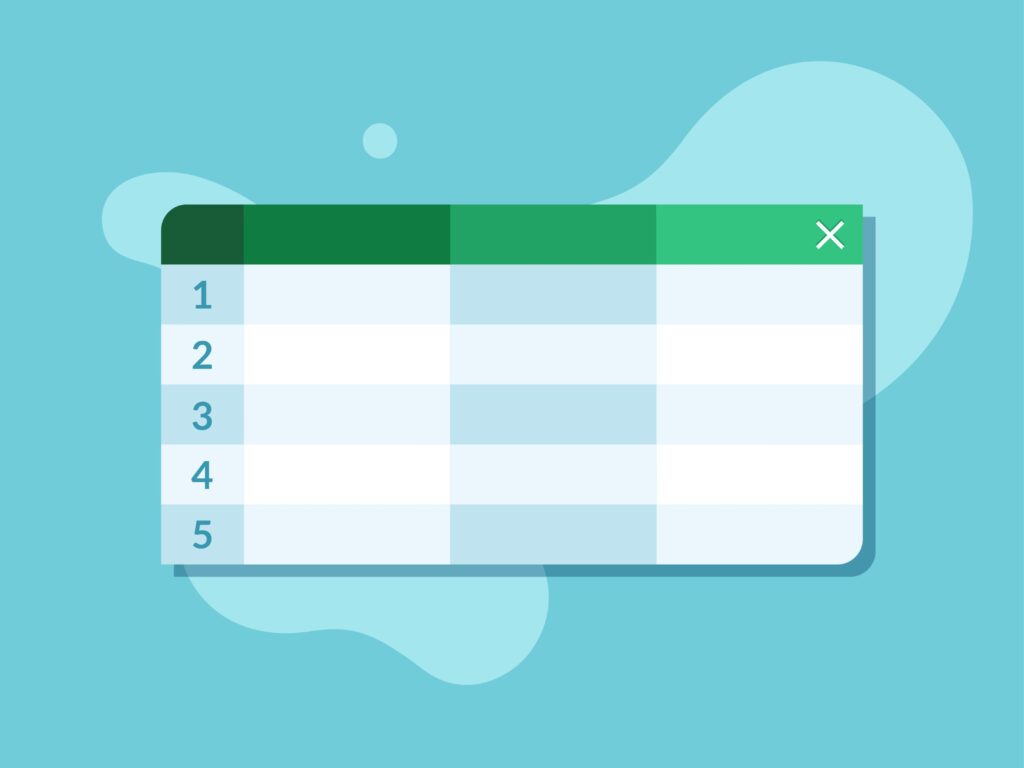
続いて、エクセルで進捗管理をおこなう際の注意点について解説します。
重要なことは主に以下の2点です。
-
- 誤操作しないようにする
-
- 運用ルールをつくって順守する
誤操作しないようにする
正確に進捗状況を把握するために、誤操作しないように気をつけてください。
本来は触ってはいけないところを編集してしまったり、間違ってエクセルファイルを削除してしまったりしないようにする必要があります。
誤操作を防ぐために、編集できる箇所を限定したり、エクセルの編集権限を特定の人だけに渡したりするとよいでしょう。
運用ルールをつくって順守する
運用ルールをつくって順守する意識も必要です。入力の仕方や更新タイミングを統一させ、保管場所を定めたりコピーの制限をおこなったりするのが理想的です。
まれに、進捗管理表の必要性を理解できておらず、怠慢するメンバーもいるかもしれません。その場合、進捗管理表の必要性を伝える必要があるでしょう。
あるいは、まだ仕事に慣れておらず進捗管理表への入力を忘れてしまうメンバーがいれば、声かけをしてサポートしてあげることも必要です。
まとめ
この記事では、進捗管理の必要性や進捗管理するエクセルの作成方法、進捗状況を見える化する運用方法や注意点などを解説しました。
しかし、複数のプロジェクトや大人数のメンバーを抱える場合、エクセルで進捗管理を完璧にこなすのは難しいでしょう。
そういった場合は、進捗管理ツールの導入も検討してみてください。
進捗管理システムツール「Quantee」なら、進捗を可視化して効果的に運用できます。
| KPI進捗管理の「見える化」「面倒な集計」「PDCA実行」を一気に解決! セールス/マーケティング領域の各数値を管理する最新ツールで効率化をしませんか?■資料内容抜粋 (全15ページ) ・KPI進捗管理システム「Quantee」とは? ・解決できる課題 ・「Quantee」で可能なKPI設計例 など |
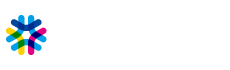
 お問い合わせ
お問い合わせ 資料ダウンロード
資料ダウンロード



