進捗管理はエクセルでできる?初心者でも分かるように手順を解説
 プロジェクトの進捗管理は、企業の管理職にとって重要な仕事です。
プロジェクトの進捗管理は、企業の管理職にとって重要な仕事です。
そんな進捗管理ですが、現在はさまざまな手法や専用ツールが販売されているので
、どれを使用したらいいか迷っている方も多いでしょう。
そこで今回は、パソコン初心者でも分かるように、エクセルを使った進捗管理の手順を画像付きで解説していきます。パソコンに不慣れな管理者は、最後まで読み進めてみてください。
進捗管理の重要性とは
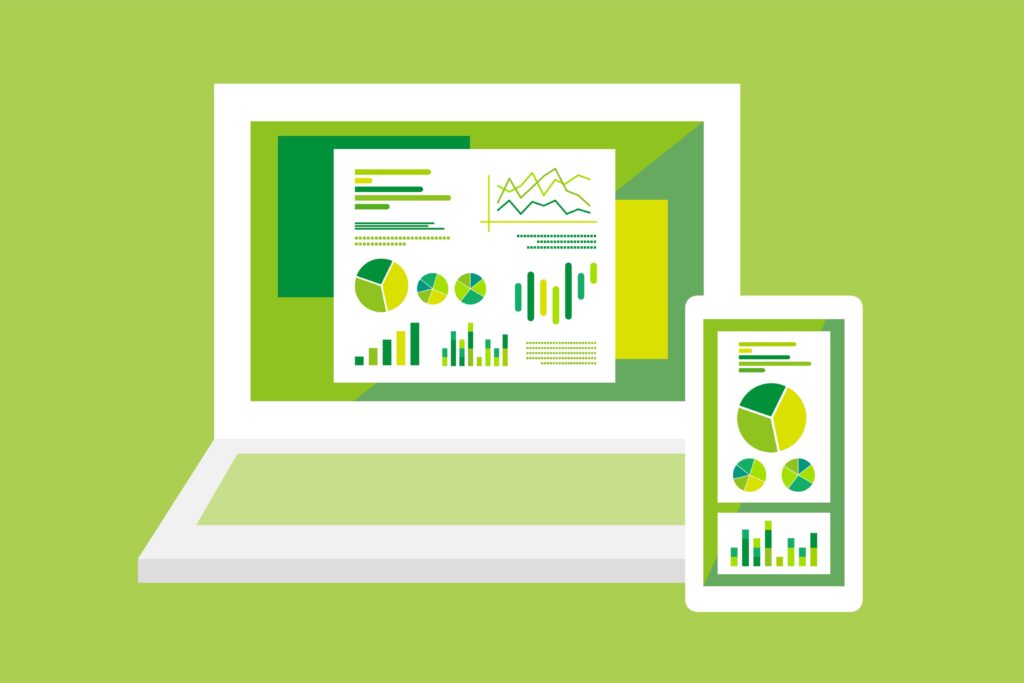
進捗管理は、タスクやプロジェクトの進行状況を的確に把握し、計画通りに進行するために重要な役割です。
進捗管理を行うことで、プロジェクトの遅延やトラブルを早期に発見して、適切な対策を講じることができます。
進捗管理にどのような役割があるのか、管理者は進捗管理でどのような課題を抱えているのか、それぞれ解説していきます。
進捗管理の役割
進捗管理の役割は、以下の通りです。
-
- 生産性の向上
-
- トラブルの早期解決
-
- 業務量の平均化
進捗管理を行うと、各メンバーが今やるべきタスクを可視化できます。その後の予定も進捗管理表でいつでも確認できるので、工数の無駄が省けて生産性が上がります。
また、プロジェクトの進行には、大小さまざまなトラブルがつきものです。そんなトラブルが発生した際にも、進捗管理を行っていればすぐに発見できるので、早期解決に繋がります。
時には、スケジュールの再調整やタスクの再配分が必要な場面も出てくるでしょう。そんな緊急事態でも、進捗管理を行って入れば現状把握がしやすく、プロジェクトの進行に影響を与えません。
プロジェクトの進行中は、仕事ができるメンバーにより多くのタスクが集中してしまう傾向があります。しかし、進捗管理表があればタスクの偏りも一目で確認できるので、個人間の不公平感を未然に防ぐ役割があるでしょう。
管理者が直面する進捗管理の課題
管理者は、複数のプロジェクトやタスクの進捗情報を収集し、整理する際にさまざまな課題に直面します。
その中でも、メンバーの報告漏れと進捗達成度の遅れは、進捗管理でよく起こる課題です。
ミスをしてしまった際に、すぐに管理者に報告して対応できれば大きな影響はありませんが、中には怒られるのが怖くてミスを隠してしまうメンバーがいます。
ミスを隠してしまうと、発見が遅れて後の工程に遅れが生じたり、大幅な修正を求められたりします。
また、当初想定していた進捗達成度と現状の進捗達成度にズレが生じてしまうと、管理能力が甘いと評価を受けてしまう可能性もあるでしょう。
過去に類似のプロジェクトを経験しているなら進捗の見通しが立てやすいですが、初めてのプロジェクトでは進捗達成度の予測は難しいのが現状です。
進捗達成度を管理するためには、進捗管理表を用いて常に各メンバーのタスクがどの程度進んでいるか把握しなければいけません。そのためには、自身で進捗管理表を作成しなければいけない場面もあります。
エクセルでの進捗管理表の作り方
自身で進捗管理表を作成すると言っても、普段あまりパソコンを使用していない方にはハードルが高く感じてしまうでしょう。
そこで、多くのパソコンにインストールされているエクセルを使って、進捗管理表を作成する方法を紹介していきます。
1:グループ名・タスク名・作業者・進捗状況の作成
まずは、グループ名、タスク名、作業者、進捗状況の欄を作成します。
特に難しいことはなく、各項目の入力が終わったら「ホーム」→「フォント」内にある赤枠部の格子を選択して枠を作成しておくと見やすくなるでしょう。
進捗状況欄は後に紹介するプルダウン設定をしておくと誤入力を防止できます。
2:プロジェクト期間の設定
次に、進捗状況の隣にプロジェクトの期間を設定します。
長期プロジェクトの場合、全ての期間を1つのシートで管理するか、月ごとにシートをコピーして管理するかを先に決めておくとその後の進捗管理が楽になります。
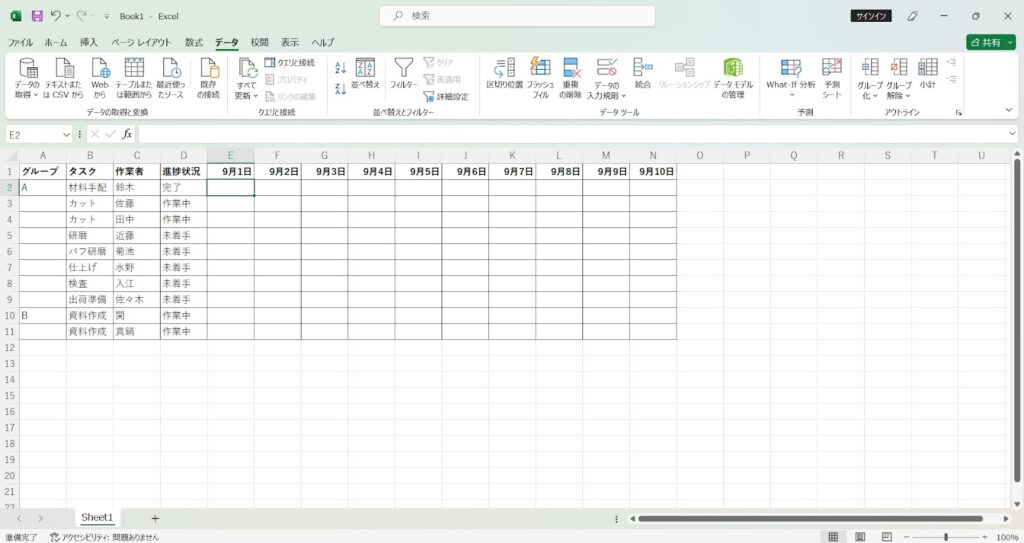
日付を入力する際は、全て手入力だと時間がかかってしまうので、下の画像のように最初に日付を入力したら赤丸部分をドラッグして右側に引っ張ってください。
マウスを離したところまで一気に日付が入力されるようになります。
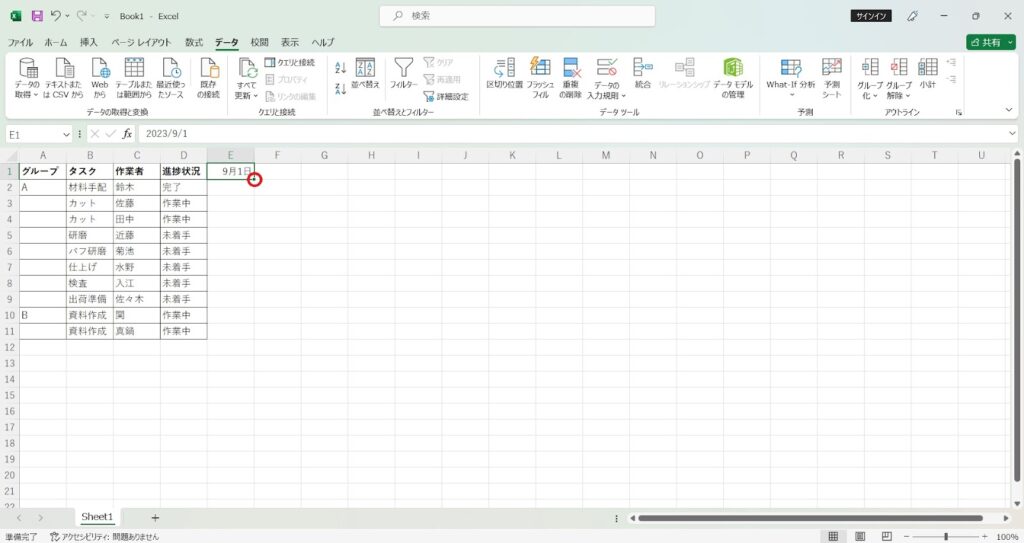
シートをコピーする際は、画面左下の「seet1」の上で右クリックをします。
赤枠部分に、「移動またはコピー」という項目があるのでクリックしてください。
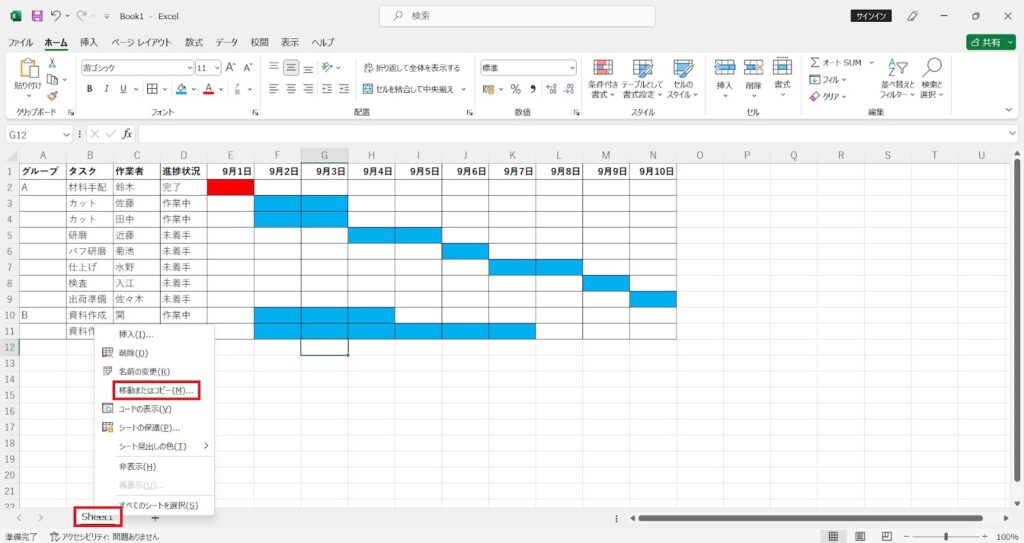
「移動またはコピー」をクリックすると、下の画像のようなウィンドウが出てきます。
赤枠部分の「コピーを作成する」にチェックを入れると、末尾に同じシートのコピーができます。
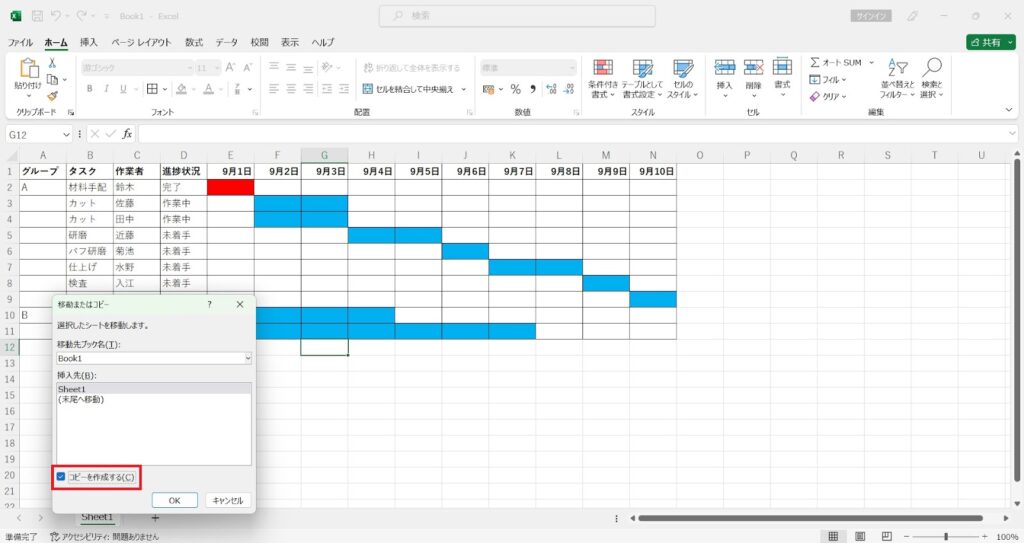
3:ガントチャートの完成
最後にガントチャートの作成です。ガントチャートは、進捗管理や作業工程に用いられる表のことです。
最後に、下の画像のように各メンバーのタスクを色分けして視認性を高めます。
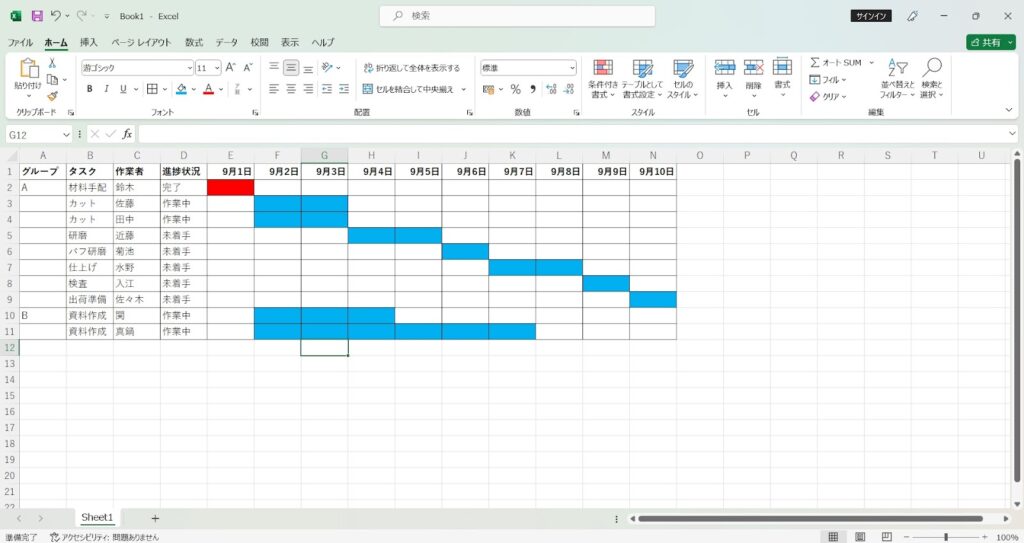
完了したタスクは色を変えるというルールを設定しておけば、見た目で現在の進捗状況が分かりやすくなります。
エクセルで進捗管理をする3つのメリット
エクセルで進捗管理をすると、以下のメリットを得られます。
-
- 社内で共有がしやすい
-
- 遅延やトラブルを防げる
-
- 公平な作業分担がしやすい
それぞれのメリットを掘り下げていきましょう。
社内で共有がしやすい
エクセルは、社内にあるパソコンに多数インストールされています。つまり、ネットワークを介して、社内のどこからでも進捗管理表にアクセスができます。
業務によっては、1日の中でデスクや現場を行ったり来たりする場合もあるでしょう。そんな時でも、場所を問わずに進捗管理表にアクセスできるので移動の手間が省けます。
また、他部署間との情報共有の際も、お互いにエクセルがあれば、リアルタイムで確認ができます。専用端末や専用ソフトと違い社内で共有がしやすいので、従業員の多い企業ではエクセルでの進捗管理はメリットです。
進捗の遅延やトラブルを防げる
進捗の遅延やトラブルが起きた際に、すぐに把握できるのもメリットです。
プロジェクトは、最初から最後まで予定通りに進行することは稀で、遅延やトラブルが度々発生します。
エクセルで進捗管理を行えば、どのメンバーのどの工程でトラブルが発生したか、誰がフォローに回れるか容易に確認ができます。
管理者だけでなく、メンバー自身が直接管理表にアクセスできる点も、緊急時には非常に便利です。
進捗の遅延が発生した際も、どの工程の時間を調整すれば間に合うか、進捗管理表をもとにリスケジュールが可能です。
進捗の遅延やトラブルは素早い対応が一番大切なので、アクセスが容易なエクセルでの進捗管理にはメリットがあります。
公平な作業分担がしやすい
エクセルの進捗管理表を使うと、各タスクの担当者や進捗状況が明確にできます。
作業分担が公平に行えるので、チーム内での不平不満の予防も可能です。
エクセルの使いやすさと多機能性により、プロジェクトの進捗管理を効果的かつ効率的に行うことができます。
しかし、エクセルは進捗管理専用のソフトではないので、大規模なプロジェクトでの進捗管理では専用の進捗管理ツールを検討することも重要です。
エクセルで進捗管理をする3つのデメリット
エクセルでの進捗管理はメリットだけではありません。以下のようなデメリットも合わせて紹介します。
-
- 同時作業が難しい
-
- スマートフォンやタブレットでの使い勝手
-
- 簡易的なガントチャートしか作れない
それぞれのデメリットを把握して、エクセルでの進捗管理を導入するか検討してみてください。
同時作業が難しい
エクセルは、初期設定のままだと複数人での同時作業ができません。
最初にファイルを開いた人に編集の権限があり、後から開いた人は読み取り専用になってしまいます。
業務の終了後にメンバーが進捗管理表を更新する際に、この状態だと待ち時間が発生してしまい、業務効率が悪くなってしまいます。同時作業ができるようにするには、ブックの共有設定を行わなければいけません。
まず、上部のツールバーにある「校閲」部分で右クリックをします。すると、下の画像の赤枠部分のように「リボンのユーザー設定」が出てくるので、クリックしてください。
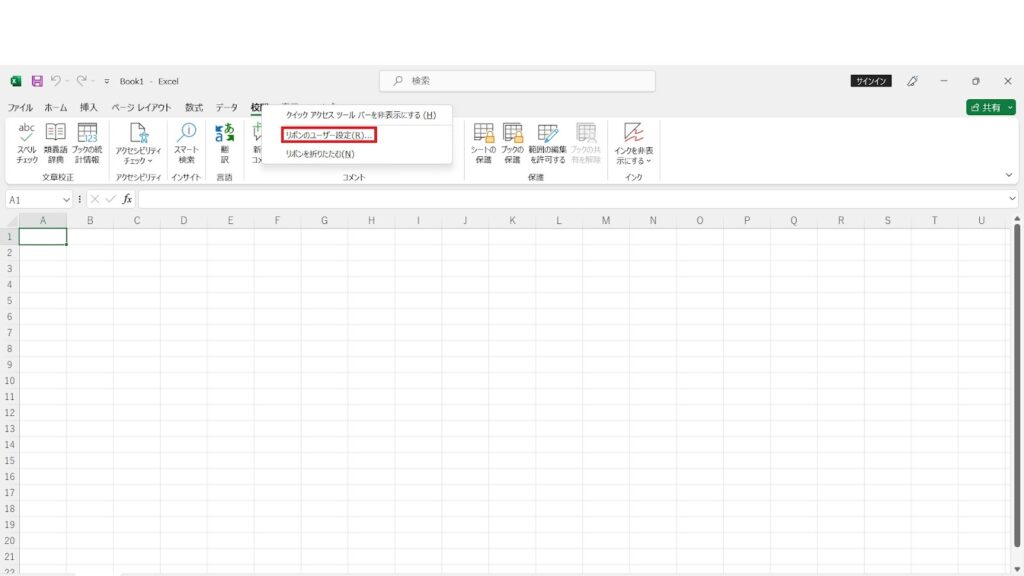
次に、上部の「コマンドの選択」欄で「すべてのコマンド」を選択し、下部の一覧から「ブックの共有(レガシ)」を選択します。
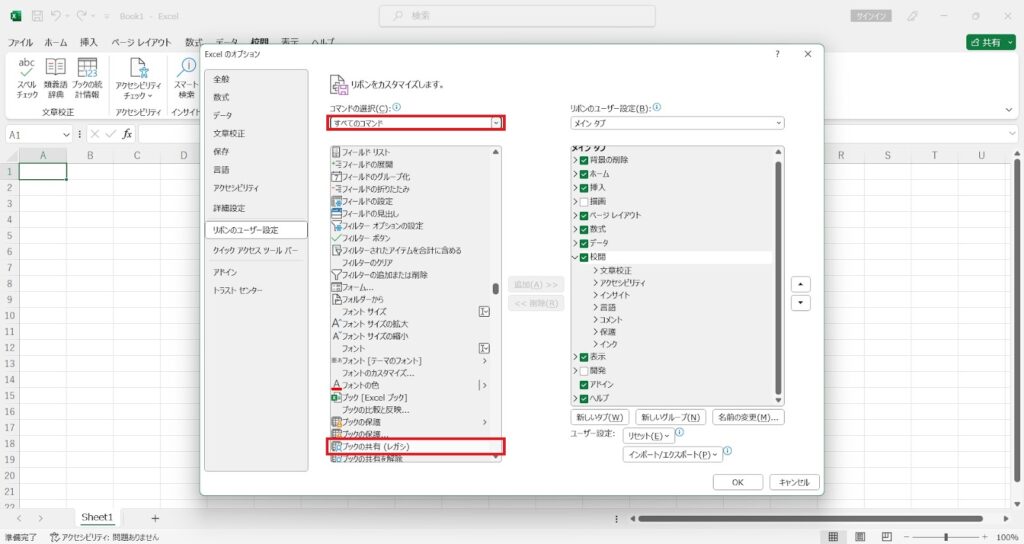
次は、右側のリボンのユーザー設定の一覧から「校閲」→「保護」を選択し、下部の「新しいグループ」をクリックします。
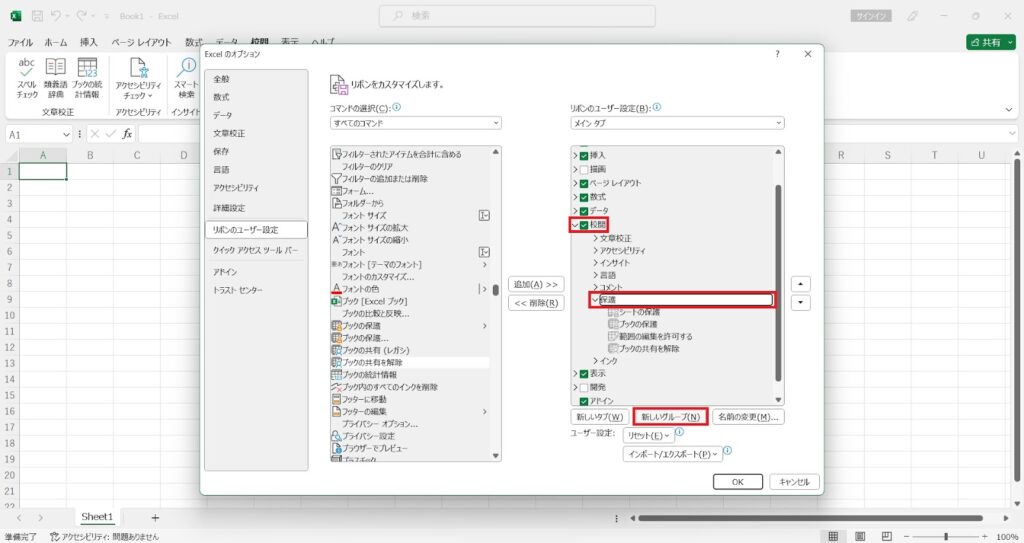
作成された新しいグループを選択し、「名前を変更」をクリックして名前を「ブックの共有」へと変更します。
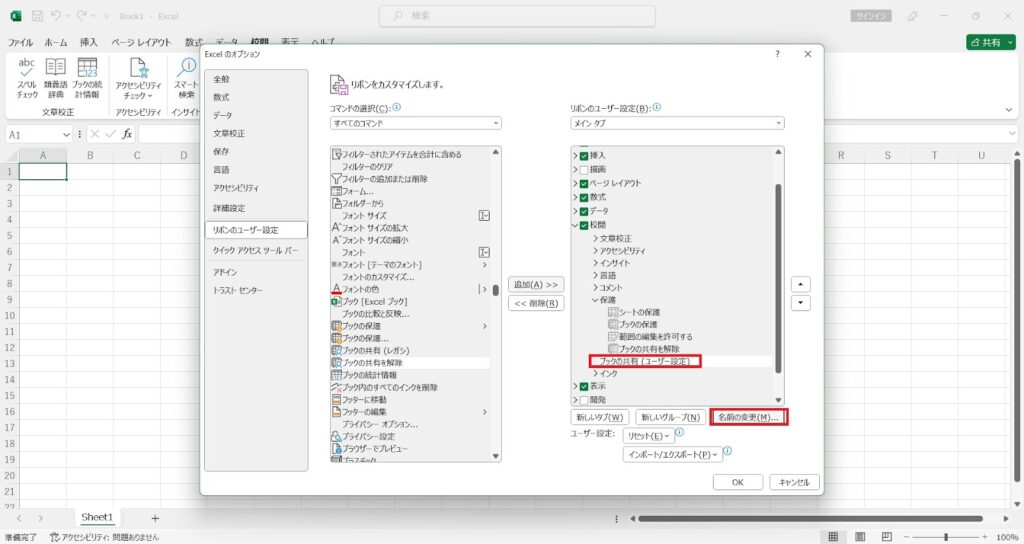
左の一覧で「ブックの共有(レガシ)」左の一覧で「ブックの共有(ユーザー設定)」が選択されているのを確認したら、中央の「追加」をクリックします。
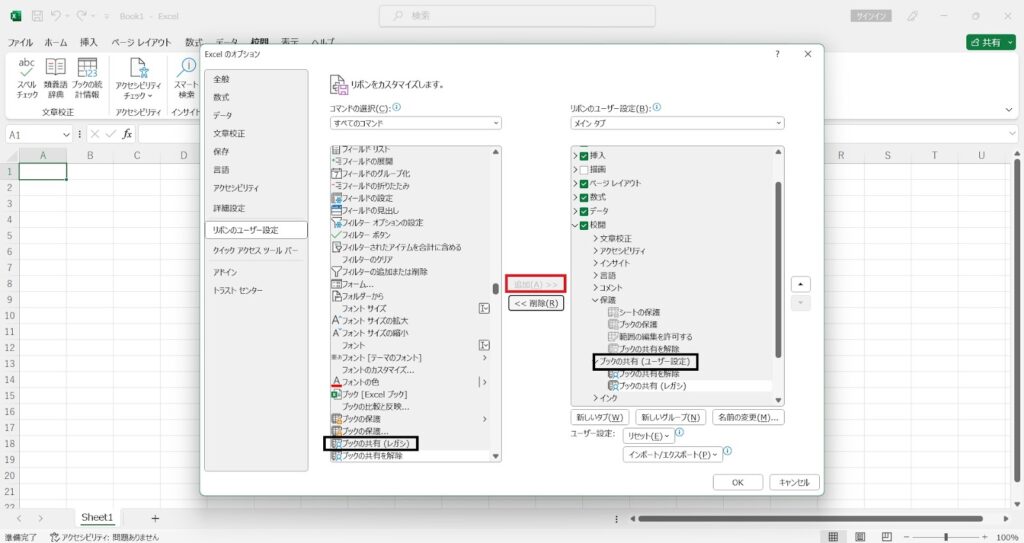
ツールバー内の赤枠部分にできた「ブックの共有(レガシ)」をクリックすると、下の画像のように新しいウィンドウが立ち上がります。
そこで、赤枠内のチェックを入れると、同時作業ができるようになります。
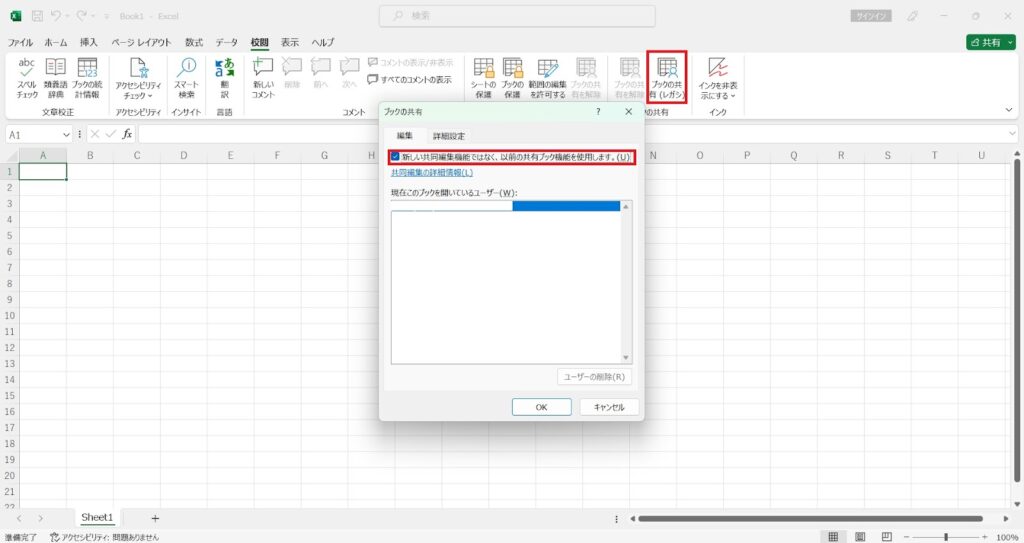
普段エクセルを使用していない方には難しく感じるかもしれませんが、エクセルで進捗管理をするうえで必須になります。
画像を参照しながら設定してみてください。
スマートフォンやタブレットでの使い勝手
エクセルは、本来パソコンで使用する前提で誕生したソフトです。そのため、スマートフォンやタブレットでは使い勝手が悪く感じます。
一番面倒なのは、画面スクロールです。スマートフォンやタブレットは画面が小さいので、進捗管理表をチェックする際に何度も画面をスクロールしなければいけません。
また、画面が小さいので文字入力がしづらくなっています。誤ったセルに誤入力をしてしまう可能性もあるので、入力する際は特に注意が必要です。
簡易的なガントチャートしか作れない
ガントチャートの作成方法は前述で紹介しましたが、本格的なガントチャートの作成には不向きです。エクセルは表計算ソフトなので、ガントチャートを作成する前提がないからです。
進捗管理専用のツールであれば、複数のプロジェクトを同時に管理しても視認性が良く、複数のグラフ化も容易に行えます。しかし、エクセルでの進捗管理は、基本的なフローと進捗の把握しかできません。
グラフを作成する際に、手作業でデータをグラフ化しないといけないのがデメリットです。
エクセルでの進捗管理のコツ
エクセルで進捗管理をする際に、紹介しておきたいコツがあります。それは、セルの保護とタスクの常時表示です。
それぞれのコツについて、詳しく解説していきましょう。
重要なセルは保護しておく
重要なセルは、必ず保護しましょう。進捗管理表は管理者だけでなくメンバーも入力や閲覧をしていくので、誤ってセルの情報を削除してしまう可能性があるからです。
まずは保護したいセルをドラッグして囲み「ホーム」→「セル」→「書式」をクリックして、下の画像のように「シートの保護」を選択します。
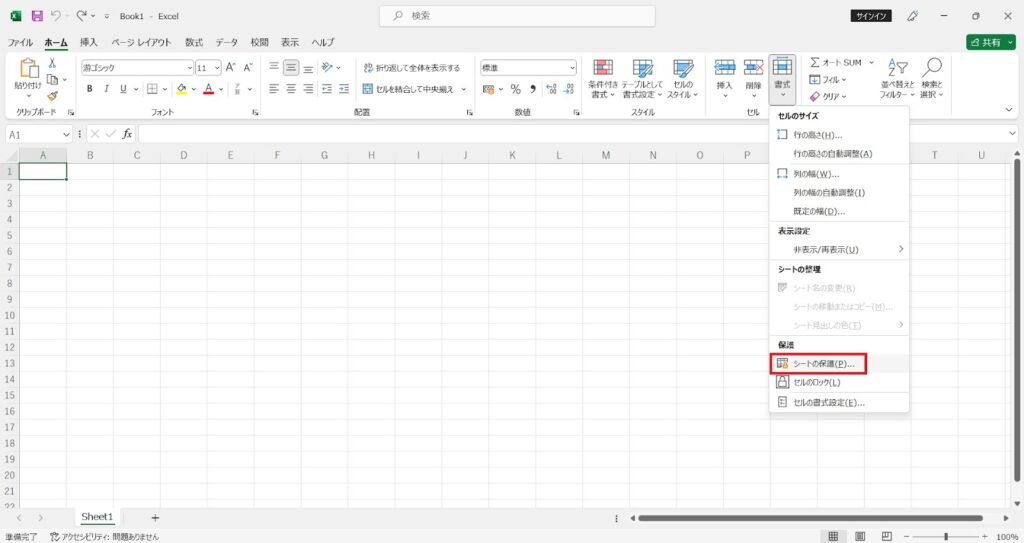
次に、下の画像の赤枠内にパスワードを入力します。パスワードの入力は2回求められるので、忘れないようにしてください。
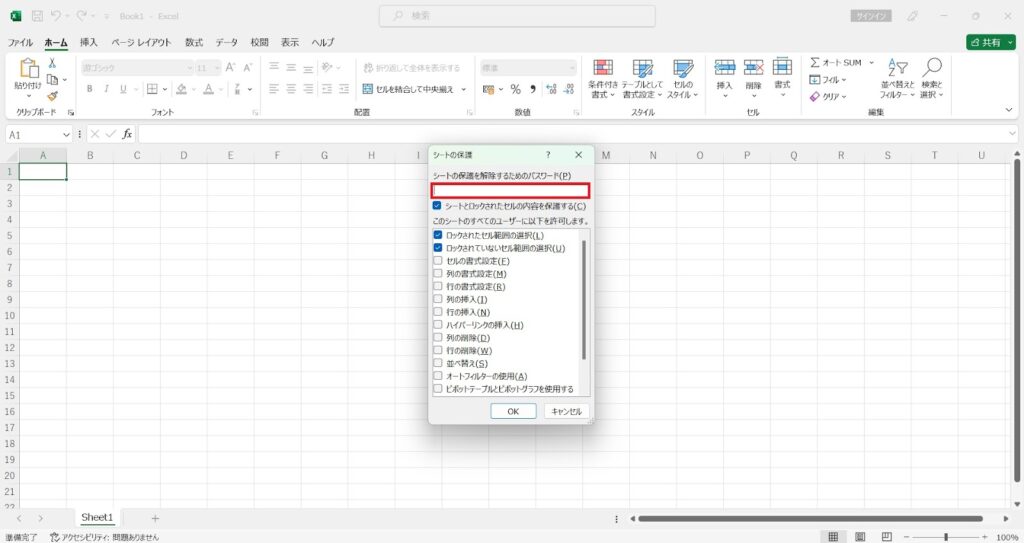
パスワードが設定できたら、「校閲」→「保護」内にある「ブックの保護」をクリックします。
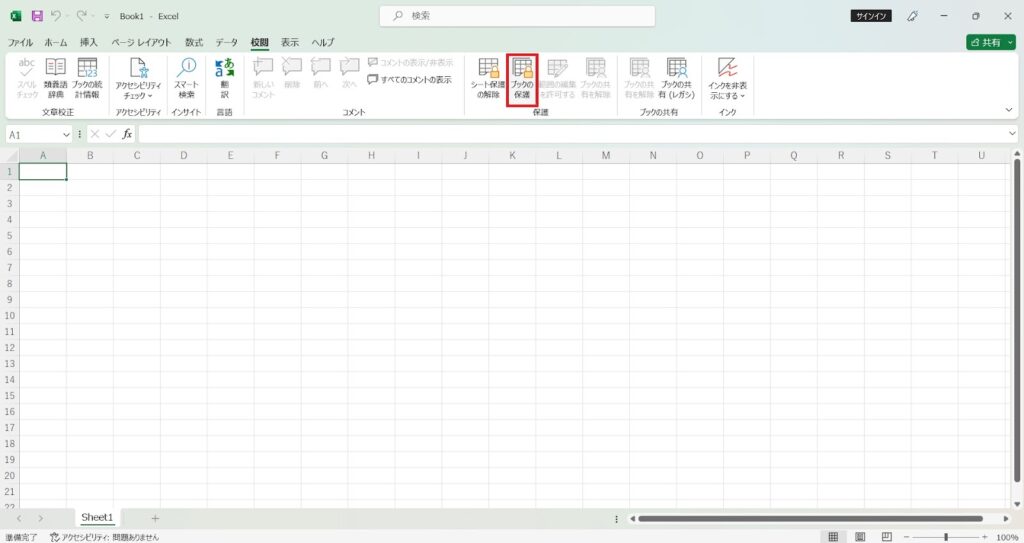
これでセルの保護は完了です。保護されたセルは、入力しようとすると警告が出て入力できない状態になります。
プルダウン設定を活用する
プルダウン設定を使うと、手入力せずにリスト内から項目を選択できるようになります。
あらかじめ目的が決まっている場合は、プルダウンを活用すると作業効率があがるでしょう。
まずは、プルダウンを使いたい範囲をドラッグで選択し、上部ツールバーにある「データ」→「データツール」内にある「入力規制」をクリックします。
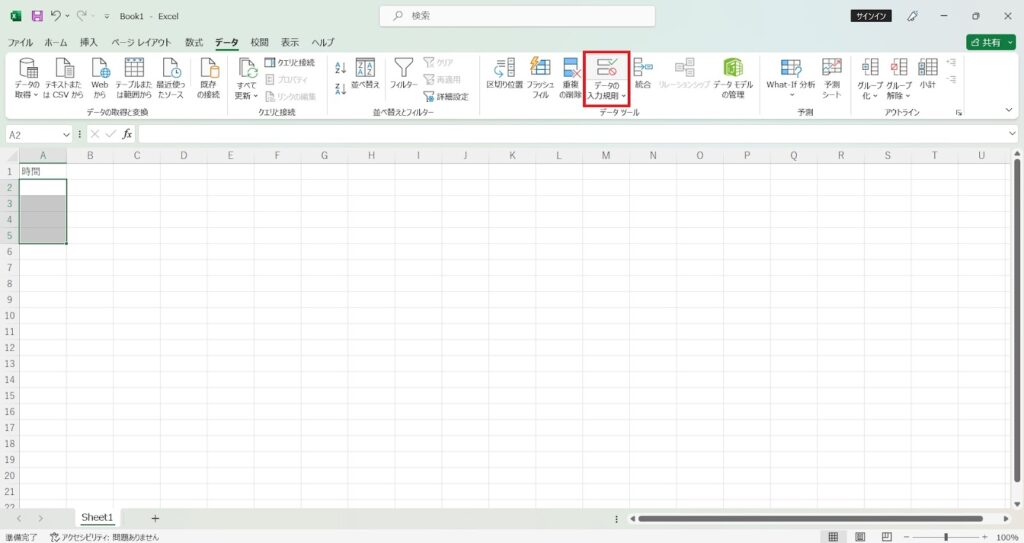
出てきたウィンドウ内の「入力値の種類」欄から「リスト」を選択し、下部の「元の値」の欄に選びたい項目を入力します。
項目同士はカンマ(,)で区切ってください。
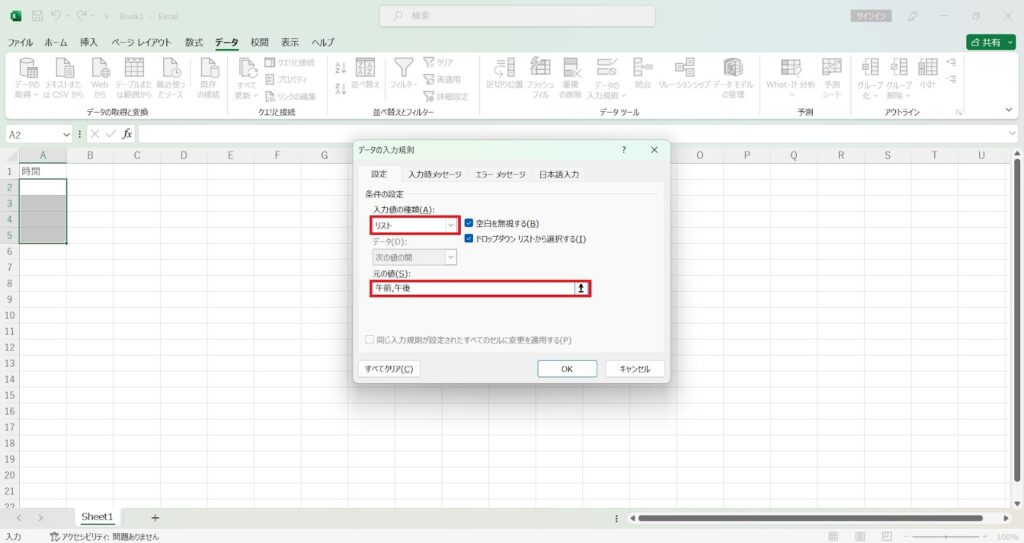
OKを押すと、プルダウンの設定が完了します。
下の画像のように、選択範囲内のセルをクリックすると右側に矢印が表示されるので、クリックすると設定した項目が選べるようになります。
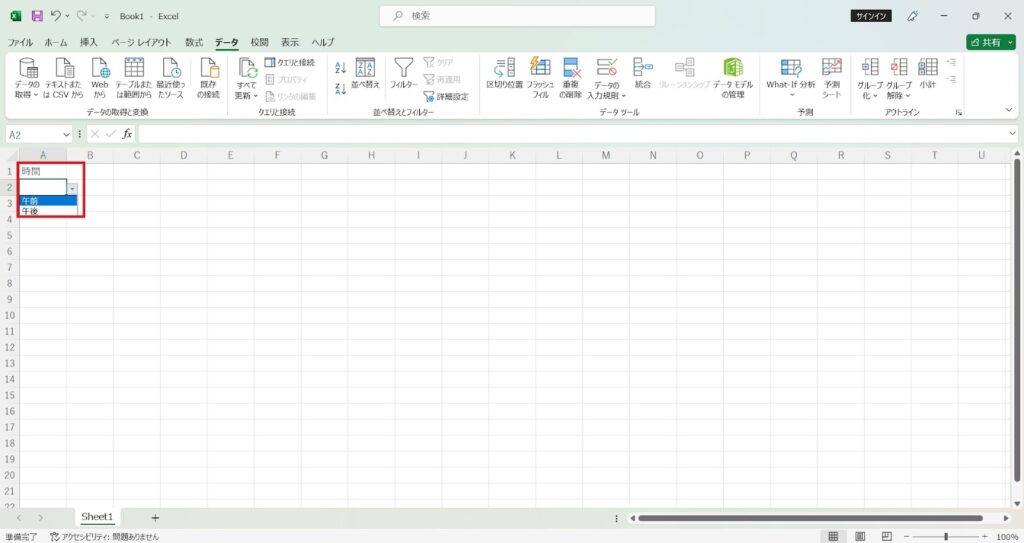
適切な場所にプルダウンを設定しておくと、誤入力の予防と入力の時間短縮につながるでしょう。
設定は数分で完了するので、活用してみてください。
エクセルでの進捗管理の考察
エクセルでの進捗管理は、特別なツールやソフトを用意しなくても始められる手軽さがあります。
エクセルの操作には慣れている方も多いので、前述の画像を参照すれば簡単に進捗管理表を作れるでしょう。
しかし、エクセルは表計算ソフトなので、本格的なガントチャートの作成や複数のプロジェクトの同時管理には適していません。
大きなプロジェクトの進捗管理をする際は、進捗管理専用のツールを活用することで業務の効率化を図れます。
以下では、最新のKPI進捗管理システム「Quantee」の詳細を掲載しています。手間をかけない進捗管理を目指している方は、お気軽にお問い合わせください。
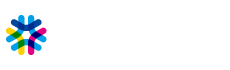
 お問い合わせ
お問い合わせ 資料ダウンロード
資料ダウンロード



