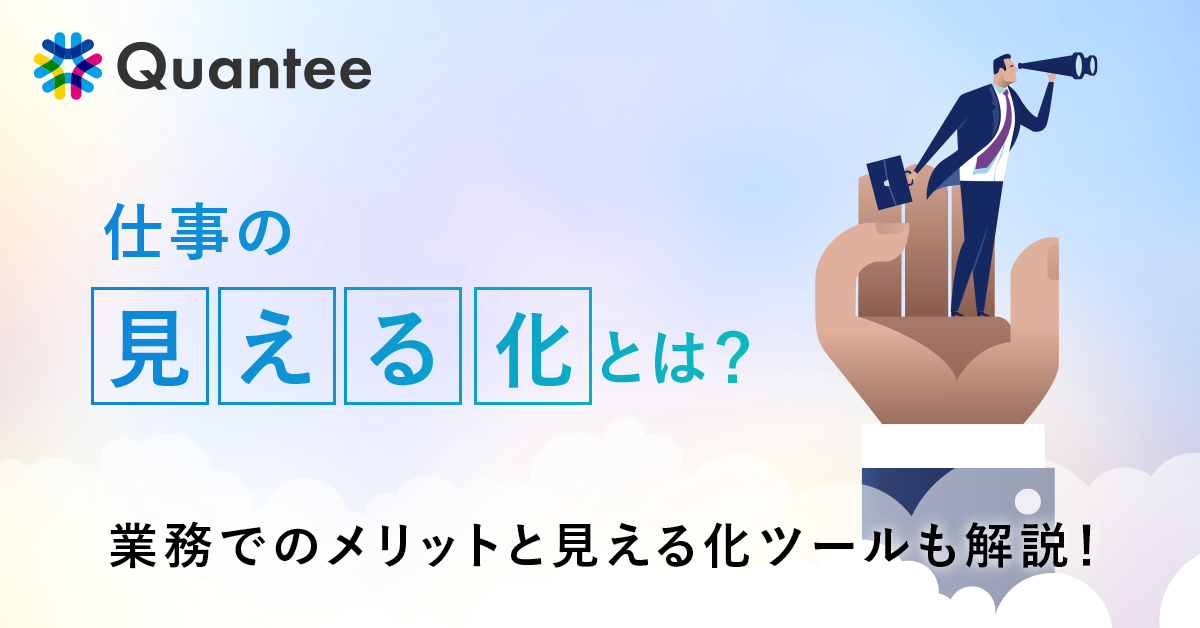Excelでダッシュボードを作成!ピボットテーブルの図解付き

企業が日々の進捗管理をおこない、目標達成を実現するためには、ダッシュボードが欠かせません。ダッシュボードは、KPIなどの重要データを配置して見える化するためのツールです。
今回は、進捗管理が上手くできない管理職向けに、Excelでダッシュボードを作成する手順を解説していきます。図解付きで解説するので、パソコンが苦手でも安心してください。
ダッシュボードを作成する理由
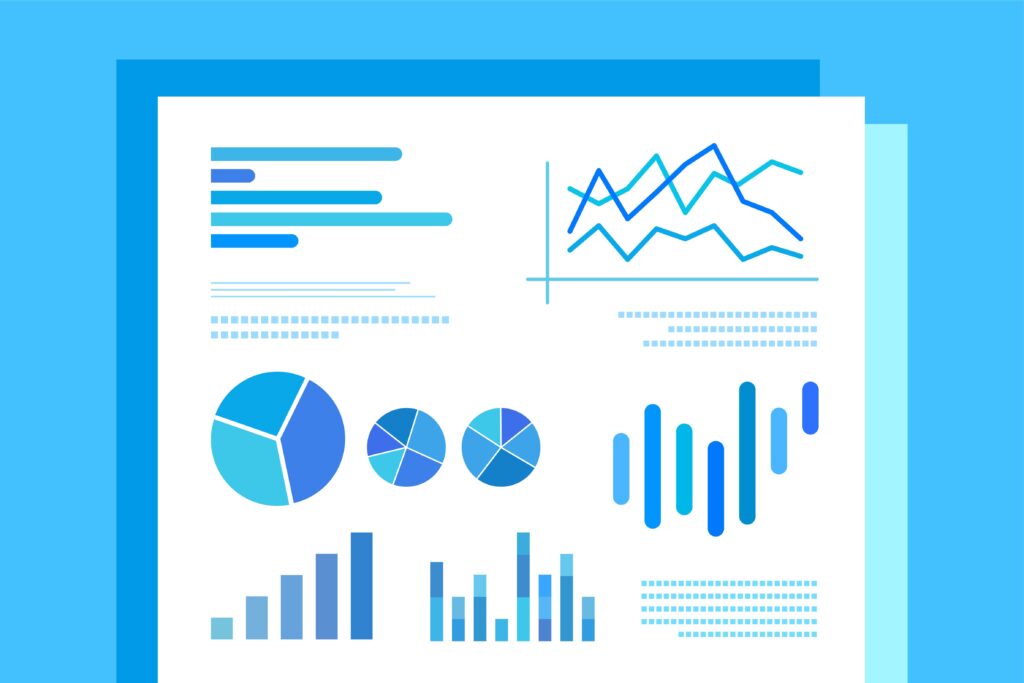
ダッシュボードは、日々の進捗管理や企業の目標達成に欠かせないツールです。そんなダッシュボードについて、どんな機能があるのかとダッシュボード作成に必要な原則について解説していきます。
実際にダッシュボードを作成する前に、あらためてダッシュボートについて理解を深めてみてください。
ダッシュボードとは?
ダッシュボードは、進捗管理や目標達成に必要な情報を一目で共有するための専用ツールです。飛行機のコクピットや車の運転席のように、必要な情報を一目で確認できることからダッシュボードと呼ばれるようになりました。
Excelの基本的な機能を組み合わせることで、ダッシュボードは作成できます。Excelでダッシュボートを作成する前に、どのような原則があるのかについて次項で解説していきます。
ダッシュボード作成の基本
ダッシュボードを作成する際には、以下の3つの原則を心がけてください。
- Simple(シンプルさ)
- Selectable(選択しやすさ)
- Sympathy(親しみやすさ)
ダッシュボードで一番大切なのは、情報を一目で理解できるシンプルな設計です。ダッシュボードに表示する情報を絞り込み、見た目をシンプルにしましょう。
シンプルな設計にすることで、利用者が情報を素早く理解できます。
また、ダッシュボードは必要に応じて情報を選択し、深掘りできるような設計も必要です。シンプルな設計を重視すると、重要な情報を確認できない場面が出てくるためです。
表示方法を工夫して、利用者が使いやすい設計を意識してみてください。
最後に、数字や情報の見える化です。数字や情報を視覚的に表現することで、ユーザーが情報を直感的に理解できるためです。
ボタンやアイコンの設置、グラフやチャートでのデータ表示を使用することで、データや情報が見える化できます。Excelの機能を活用できれば、効果的なダッシュボードも作成可能です。
ダッシュボードの使い方については以下の記事でも詳しく解説しています。
Excelでのダッシュボードの作成手順
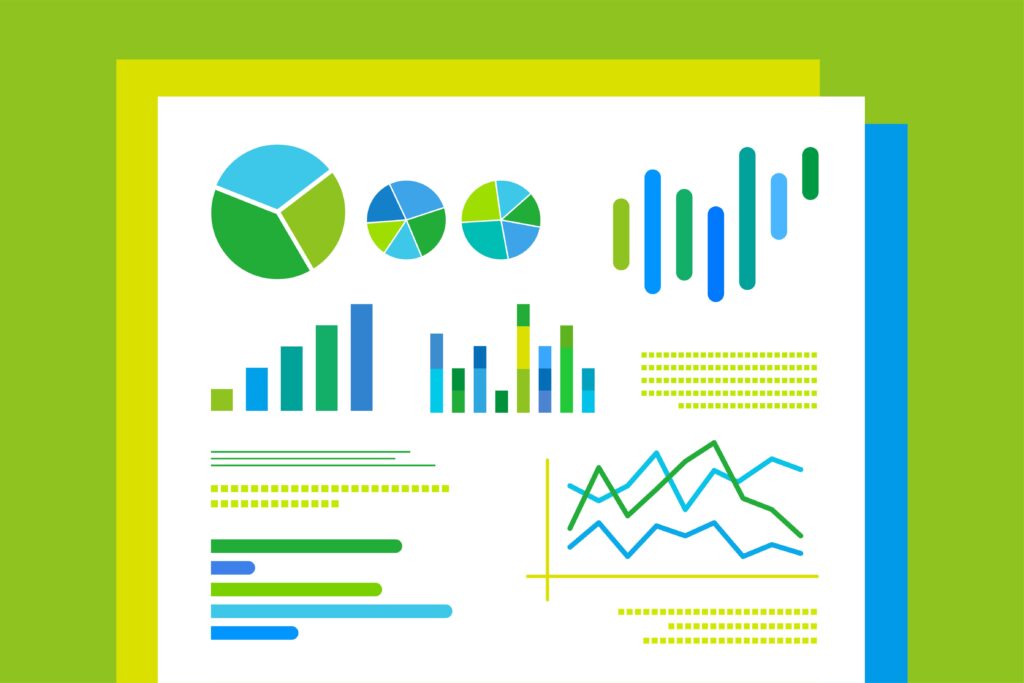
実際にExcelでダッシュボードを作成する際の手順を解説していきます。
- データの取り込み
- ピボットテーブルの作成
- ピボットグラフの作成
- スライサーとタイムラインの作成
それぞれの手順について、図解を使いながら丁寧に解説していきます。
データの取り込み
Excelのダッシュボード作成には、まずは元となるデータの取り込みが必要です。このデータは、Excelの他のファイルや外部データソースから取り込み可能です。
すでに別のExcelファイルで表やデータを作成している場合、必要な部分をドラッグで囲んで「Ctrl+C」を押してコピーします。そのデータを、ダッシュボード用のファイルに「Ctrl+V」で貼り付けてください。
取り込んだデータはダッシュボードの基盤となるため、常に正確かつ最新の情報かどうかの確認が重要です。
ピボットテーブルの作成
データの準備ができたら、ピボットテーブルを作成します。ピボットテーブルは、大量のデータを簡単に集計・分析するための専用ツールです。
ピボットテーブルから作成される表は、データの変更に応じて簡単に更新できます。具体的には、表の見た目を変更する方法や、元データに無い項目を追加する方法などがあります。
まずは、下の画像のように、ピボットテーブルの元になるデータを選択します。
そして、画面上部の「挿入」→「ピボットテーブル」→「テーブルまたは範囲から」をクリックしてください。クリックすると、下の画像のようなウインドウが出てきます。
赤枠内のテーブル範囲が表全体になっていることと、新規ワークシートにチェックが入っていることを確認し、「OK」を押してください。
下の画像のように、ピボットテーブル専用のシートができました。画面右側のレポートに追加するフィールド(担当者や売上)にチェックを入れると、下の画像のような表ができます。
さらに、フィールドはフィルターや列に挿入してより詳しい表を作成可能です。
ピボットグラフの作成
ピボットテーブルを作成できたら、ピボットグラフも作成してください。ピボットグラフにより、データの傾向やパターンを一目で把握できるためです。
作成したピボットテーブルを範囲で囲み、下の画像のように「挿入」→「ピボットグラフ」をクリックします。
ピボットグラフの種類を選ぶ画面になるので、任意のグラフを選択してください。
「OK」をクリックすると、画面上にグラフが作成されます。グラフをドラッグすると、任意の位置へ移動できるので、ダッシュボード作成の際に好きなレイアウトを作成可能です。
多様なグラフが選択できるので、データに合わせて表示を変更するとより見やすいダッシュボードを作成できます。
スライサーとタイムラインの作成
スライサーとタイムラインは、ダッシュボードの操作性を高めるためのツールです。
スライサーを使用すると、ピボットテーブルやグラフのデータを簡単にフィルタリングできます。タイムラインは、時間軸に沿ったデータのフィルタリングをサポートします。
「挿入」→「スライサー」を選択してください。
対象が複数表示されるので、フィルターをかけたい項目を選択して「OK」をクリックすると、下の画像で赤枠部分のような表が出てきます。
任意の名前をクリックすると、特定の人物のデータのみ表示されるようになります。注文日や作業日などのデータがあれば、同様の手順でタイムラインを作成可能です。
上記を組み合わせると、独自のダッシュボードが完成します。
モダンExcelとは?
近年、Excelの情報を調べる際に、モダンExcelという言葉を見かける機会が増えました。ダッシュボード作成の情報検索でも、モダンExcelは表示されます。
そこで、ダッシュボード作成におけるモダンExcelの概要と、搭載されている機能について解説していきます。
モダンExcelの概要
モダンExcelは、従来のExcelに新たな機能が追加されてより高度なデータ分析が可能となった最新のExcelです。Office 2016以降に標準搭載している「PowerQuery(パワークエリ)」と、「PowerPivot(パワーピボット)」を搭載しているExcelが対象です。
新機能の追加により、Excelは表計算ソフトからデータ管理ツールへと飛躍し、複雑なデータを管理できるようになりました。
モダンExcelの機能
モダンExcelには、以下の機能が搭載されています。
- PowerQuery(パワークエリ)
- PowerPivot(パワーピボット)
PowerQueryは、外部データとの連携やデータの整形、加工といった一連の作業を自動化できる機能です。
既存のExcelでは、作業を自動化するために複雑なマクロを設定する必要がありました。しかし、PowerQueryでは、マクロの知識がなくても自動化ができるようになっています。
PowerPivotは、前項で解説したピボットテーブルをさらに進化させたものです。複数の表からピボットテーブルを作成できるうえに、各表同士の関係性を設定可能です。
Excelのダッシュボード以上の分析ができるツール
Excelでダッシュボードを作成するためには、手動でピボットテーブルやピボットグラフを作成しなければいけません。なかには、ダッシュボードの作成に時間を割けない管理者もいるでしょう。
そんな方におすすめなのが、カスタムダッシュボードを標準搭載している進捗管理専用ツール「Quantee」です。
Quanteeはカスタムダッシュボード機能を搭載しているので、任意の指標やグラフを自由にレイアウト可能です。
また、あらかじめ設定した企業目標やKPIなどの指標は、見える化によって常に進捗度を把握できます。売上目標や各部署のKPIを一元管理できるので、管理工数の削減にもつながります。
企業が目標達成の実現と進捗管理をするためには、ダッシュボードの活用が効果的です。Quanteeを導入して、より高い売上目標を達成してみてください。
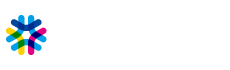
 お問い合わせ
お問い合わせ 資料ダウンロード
資料ダウンロード