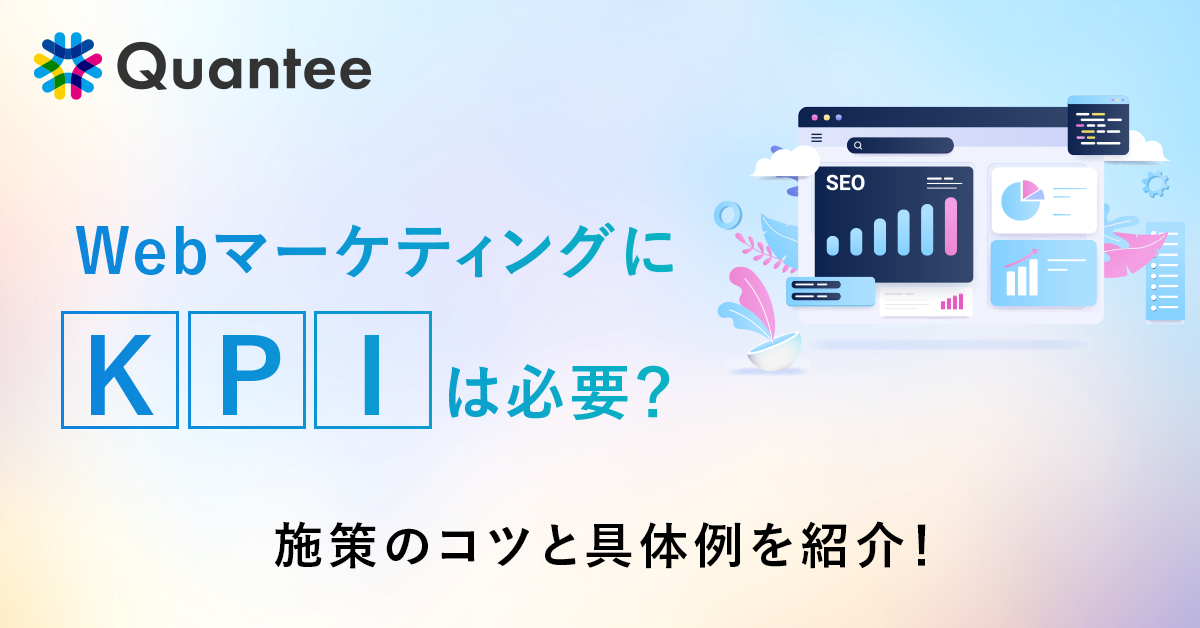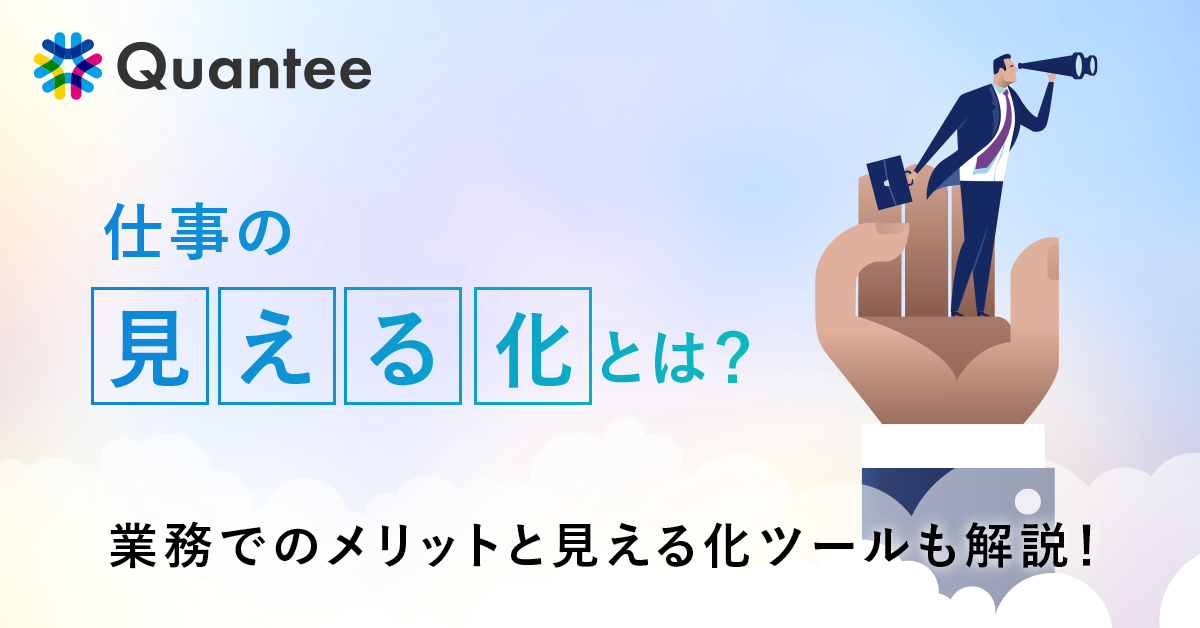目標管理として社内でKPIを設定したあとは、そのKPIを管理する方法と担当者を決めなければいけません。しかし、KPI管理の実務経験が少なく不安な方や、KPI管理の方法がわからず悩んでいるという方も多いでしょう
そこで今回は、
KPI管理に慣れていない管理者向けに、エクセルでのKPI管理で役立つテクニックを中心に解説していきます。画面キャプチャを使って解説するので、パソコンがあまり得意ではない方も最後まで読み進めてみてください。
KPI管理の基本

まずは、基本となるKPIについて解説していきます。理解することで、どのように設定したらいいか、なぜKPI管理が重要なのかが分かります。
KPI管理をするうえで大切な認識になるので、丁寧に解説していきましょう。
KPIとは
KPIは「Key Performance Indicator(キーパフォーマンスインジケーター)」の略で、ビジネスの成果や業績を測るための指標を指す用語です。
KPIは、組織の目標に向かって正しく活動できているかどうかを評価するための
中間指標として使用されます。
以下、KPIで設定されやすい指標をまとめました。
KPIは、業種や職種によって設定すべき指標が異なります。
上記以外にも、KPIとして設定できる指標が数多くあるので、自社やチームの目標達成に沿った指標を設定してみてください。
KPIの設定方法
KPIを設定するためには、まず企業のビジョンや最終目標となるKGI「Key Goal Indicator(キーゴールインジケーター)」を決めます。
そのうえで、目標に対してどのような行動が必要か、どのような成果が必要かを確認しましょう。
また、KPIは明確、達成可能、時限性を持つものでなければなりません。なぜなら、KPIは定期的に測定し評価する必要があるからです。
達成不可能なKPIを設定してしまうと、従業員のモチベーションが下がってしまう可能性があります。
少し頑張れば達成できる範囲のKPIを設定することで、もう少しで達成できる、頑張ろうと気持ちが上向きになるでしょう。
KPI管理の重要性
KPI管理は、業績の向上やKGI達成のために欠かせません。日々の業務の進捗を確認し、必要に応じて改善策を講じられるからです。
問題が見つかった場合は、それがスキル的な問題なのか仕事量の問題なのか、理由を分析します。
理由が分かれば、スキルアップが必要なのか人員を補充して解決できるのか、適切な対策が可能です。
定期的にKPIの測定と評価をおこなって適切な指標を設定し続けることで、組織全体のKGI達成に貢献できます。
KPI管理に役立つエクセル利用テクニック
エクセルを使ってKPI管理をするためには、エクセルの機能が必要です。しかし、パソコンが得意ではない方はエクセルがよく分からない、難しいと感じるでしょう。
そこで、
KPI管理に役立つエクセルのテクニックを紹介していきます。画面のキャプチャを使って解説していくので、普段エクセルを使っていない方も画像を見ながら取り組んでみてください。
ショートカットの活用法
KPI管理に使用する進捗管理表を効率的に操作するためには、エクセルのショートカットが便利です。
以下、KPI管理で役立つショートカットの例を紹介します。
| ショートカットのコマンド |
内容 |
| [Ctrl]+S |
データの上書き保存 |
| [Ctrl]+C |
データのコピー(選択範囲内) |
| [Ctrl]+V |
コピーしたデータのペースト(貼り付け) |
| [Ctrl]+X |
データの切り取り(選択範囲内) |
| [Ctrl]+Z |
ひとつ前の状態に戻す |
| [Ctrl]+B |
文字を太字にする |
| [Ctrl]+F |
検索窓の使用 |
| [Ctrl]+; |
今日の日付の入力 |
| [Ctrl]+W |
作業中のブックを閉じる |
| [Ctrl]+O |
新しいブックを開く |
上記のショートカットを習得すると、エクセルで進捗管理表の管理をする際に作業時間を短縮できます。
具体的には、データの分析やレポート作成の時間が短縮可能です。
ショートカットは他にも数多くありますが、エクセルでのKPI管理をする際に実用的な例を選んで紹介しました。
ショートカットを覚えるだけでも、作業時間の短縮と入力ミスの減少が期待できます。
マクロの活用法
エクセルのマクロ機能は、
繰り返しおこなう作業を自動化するための便利ツールです。マクロを活用することで、入力ミスを減少させ、作業の効率が上がります。
以下、マクロの設定方法を紹介します。
1.マクロの記録
2.操作の実行
3.記録したマクロの実行
4.マクロの編集と削除
最初にマクロの記録を開始します。
上記のツールバーの中にある「
表示」をクリックすると、その下のウインドウに「
マクロ」が出てくるのでクリックしてください。

クリックするとまたウインドウが出てくるので、「
マクロの記録」を押します。
次に下の画像のようなウインドウが出てくるので、マクロ名の欄に把握しやすい作業名を入力してください。
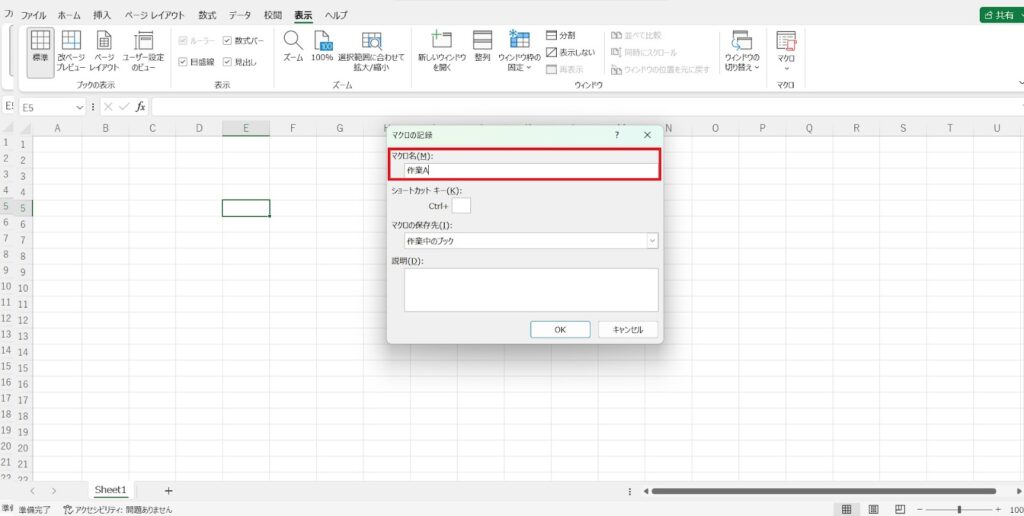
これでマクロの記録が開始されます。
次に、記録させたい繰り返し作業をおこないます。記録中はセルの選択から入力、フィルターの設定まで全ての動作が記録されます。
作業が終わったら、上部のウインドウ内にある「
マクロ(表のイラスト有の方)」をクリックしてください。
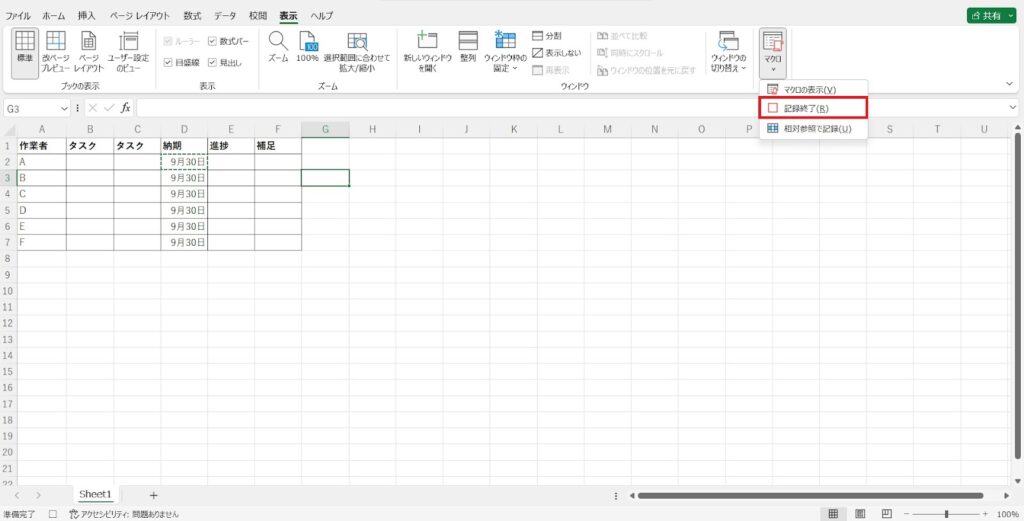
上の画像のように「
記録終了」が出てくるので、クリックすればマクロの記録が終わります。
マクロを記録したら、次はそのマクロを実行しましょう。
「
マクロ(表のイラスト有の方)」をクリックすると、下の画像のようなウインドウが出てきます。
さきほど記録したマクロを選択して「
実行」をクリックすると、記録したマクロを実行してくれます。

上の画像の中に「
編集」がありますが、マクロを編集するにはVBAというプログラミング言語が必要なので、触れない方がいいでしょう。
「
削除」を押すと記録したマクロが削除されるので、不必要になったら使ってみてください。
ピボットテーブルの利用法
ピボットテーブルは、大量のデータを瞬時に集計・分析するための機能です。たとえば、月別や商品別、地域別の売上を一目で確認できます。
ピボットテーブルを使うには、元になる表が必要です。この表を作成する際には、以下の条件を守る必要があります。
・1行目にタイトルを付ける(横列)
・2行目以降のデータ内に空欄を作らない
・データ以外の余計なセルを作らない
上記の条件を守って表を作ると、以下の画像のようになります。
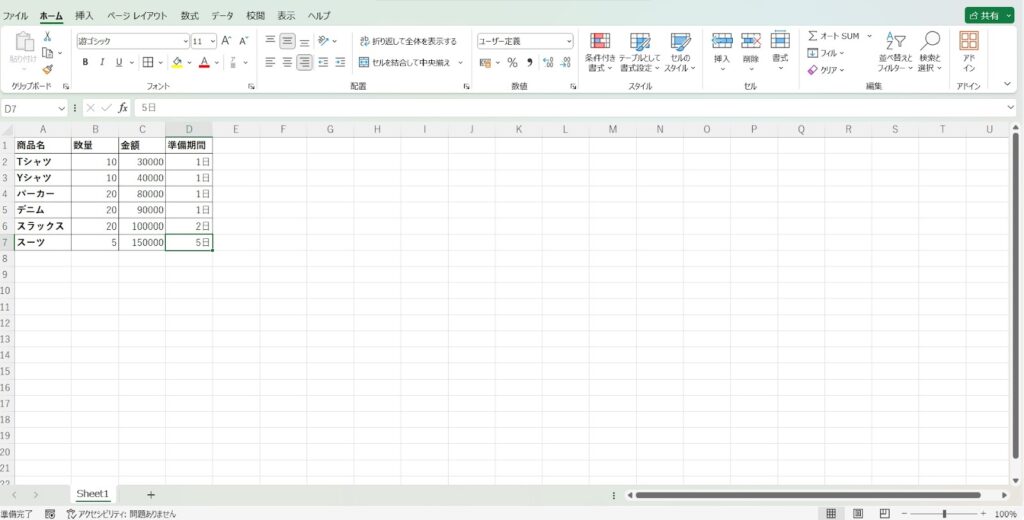
上記の表が完成したら、表全体を選択して上記のツールバーにある「
挿入」をクリックします。
ウインドウの中に「
ピボットテーブル」が出てくるのでクリックすると、下の画像のようなウインドウが出てきます。
テーブル範囲内の選択範囲に間違いがないか確認し、問題なければ下の「
OK」を押してください。
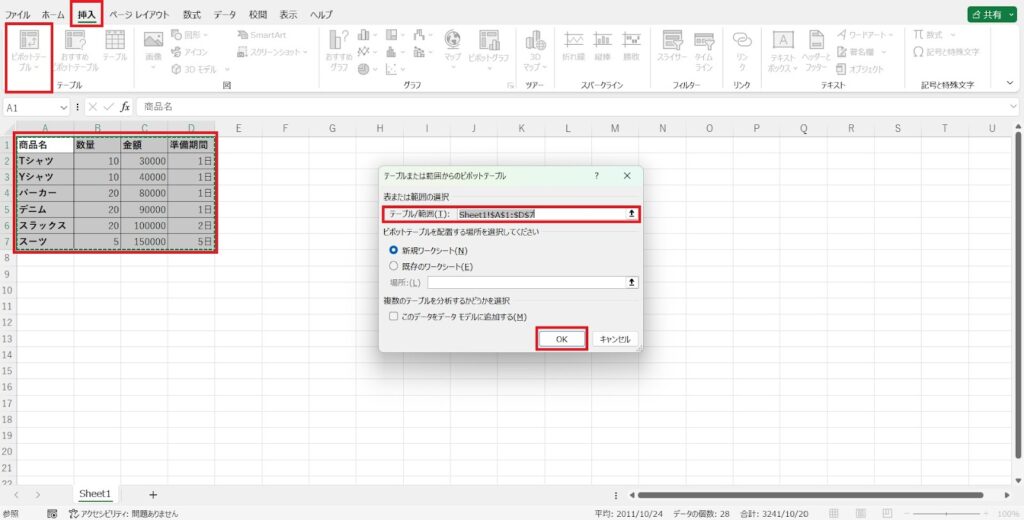
OKを押すと、下の画像のようにピボットテーブル専用のシートが作成されます。
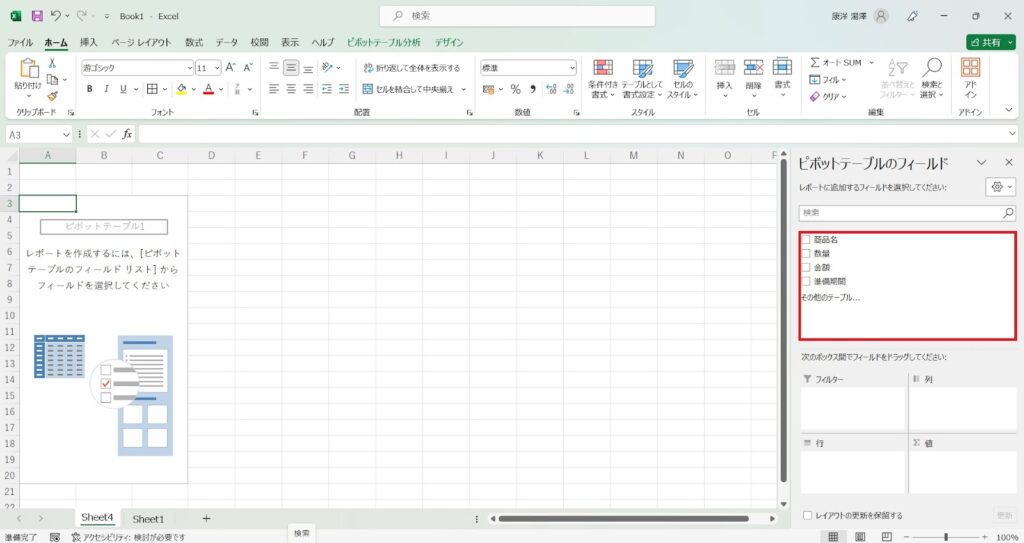
右側の一覧から必要なデータにチェックを入れると、下の画像のようにセル内に集計されたデータが表示されます。
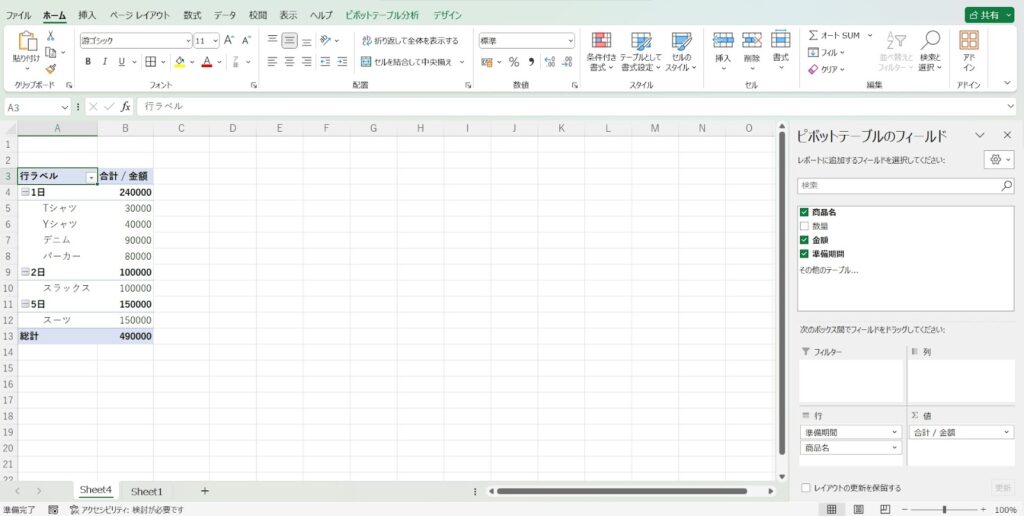
ピボットテーブルを使うことで、数値の集計がより簡単にできるようになります。
エクセルでKPI管理をするメリットデメリット
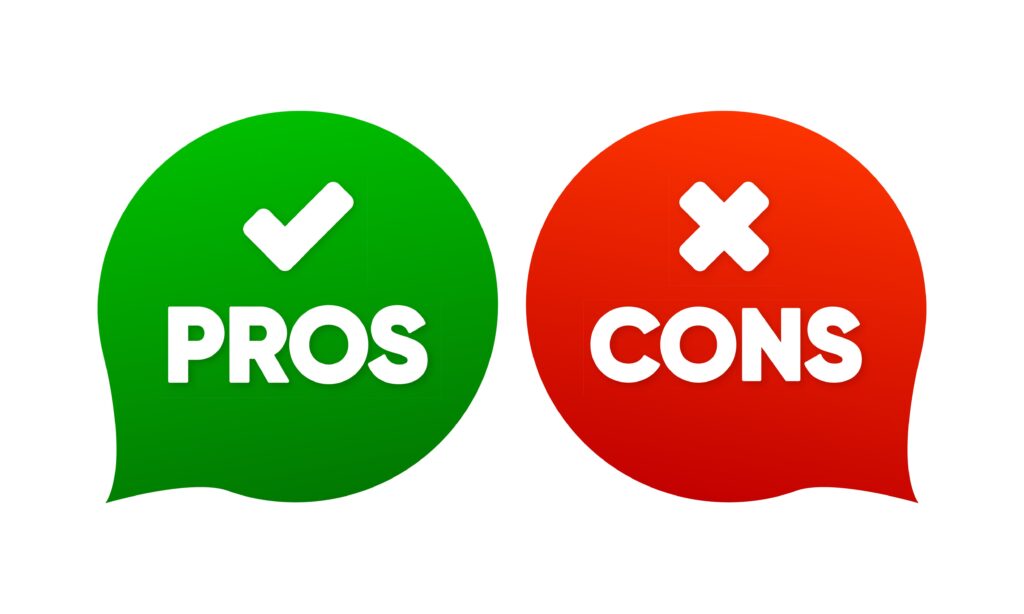
エクセルでKPI管理をする際は、メリットとデメリットを把握しないと作業効率が悪くなってしまう可能性があります。
KPI管理でエクセルを使うメリットは何か、デメリットを解消するためにはどうすればいいか、それぞれ解説していきましょう。
エクセルでKPI管理をするメリット
エクセルでのKPI管理のメリットをまとめてみました。
エクセルは多くの企業ですでに導入されているソフトなので、新しくツールを導入しなくてもKPI管理ができます。
少しでも慣れているエクセルを使えるので、操作性が高くて教育コストが抑えられます。
エクセルは表計算ソフトなので、数式や関数を使えるのもメリットです。
テンプレートも数多く配布されているので、自身のKPI管理に適したテンプレートが見つかりやすい点も魅力です。
エクセルが苦手だと感じている管理者の方も、社内で気軽に操作方法が聞けるので安心してKPI管理ができます。
エクセルでKPI管理をするデメリット
その一方で、エクセルを用いたKPI管理には以下のようなデメリットも存在します。
エクセルは、基本的に同時編集ができない仕様になっています。
後からブックを開いた人は読み取り専用になってしまい、ブックの閲覧はできても入力や更新ができません。
業務が終わったあとにそれぞれの進捗を入力する際は、順番待ちができてしまい時間のロスになるでしょう。
現在、エクセルを新規で導入する際は、サブスクリプション型の「
Office365」になります。
しかし、古いバージョンのエクセルを使っている企業ではバージョンが異なるので機能や画面に違いが出てきてしまいます。
中には、途中でエクセルのバージョンを変えると設定したマクロが機能しなくなるケースもあるので、長期的にKPI管理をおこなう際は注意が必要です。
途中でKPI管理を引き継ぐ際に、
前任者が複雑なマクロや関数を設定していると維持管理が難しくなる点もデメリットです。
効率良く作業するために便利なマクロや関数ですが、誰でも操作方法が分かるわけではありません。
上記の理由から、エクセルだけでなく、専用のKPI管理ツールの導入を検討する企業が増えています。
専用のKPI管理ツールには、必要な機能が全て内蔵されているだけでなく、誰でも簡単に使えるように設計されています。
データの呼び出しやグラフ化も簡単な操作でできるので、データの見える化にも役立つでしょう。
エクセルでのKPI管理が難しい場合はKPI管理ツールがおすすめ
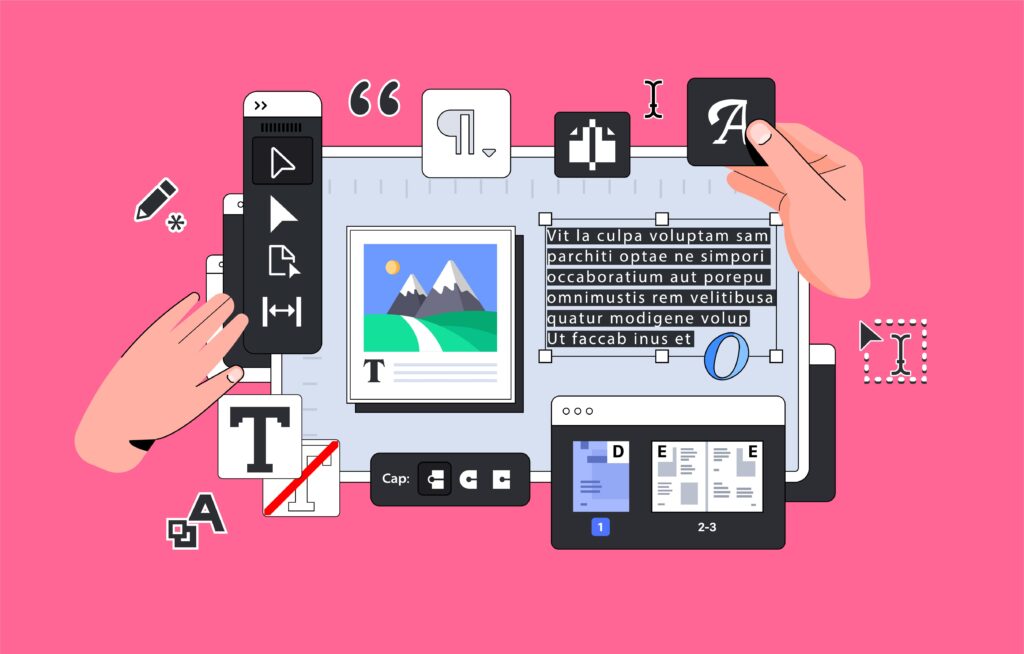
今回は
エクセルでのKPI管理に役立つテクニックとして、ショートカット、マクロ、ピボットテーブルを紹介しました。
しかし、すでにエクセルでKPI管理をしている方の中には、数値の管理が追いつかない、改善ができずにKPI達成が難しいと感じている方もいるかもしれません。
そんな方には、
KPI管理に特化した管理ツール「Quantee」がおすすめです。Quanteeは、KPI管理からPDCAまでの仕組化を実現できるほか、
それぞれのKPIの進捗状況が簡単に可視化できます。
人に依存せずにKPI管理ができるので、誰が監理を引き継いでもKPI管理に影響を与えません。過去の実績データは蓄積されていくので、評価をする際にデータを探す手間も省けます。
また、ChatGPTによるAIサポートも付いているので、改善案を考えるのが苦手な方も安心です。詳しくは、以下のお問い合わせから連絡をしてみてください。
Quanteeの詳細はこちら
 目標管理として社内でKPIを設定したあとは、そのKPIを管理する方法と担当者を決めなければいけません。しかし、KPI管理の実務経験が少なく不安な方や、KPI管理の方法がわからず悩んでいるという方も多いでしょう
そこで今回は、KPI管理に慣れていない管理者向けに、エクセルでのKPI管理で役立つテクニックを中心に解説していきます。画面キャプチャを使って解説するので、パソコンがあまり得意ではない方も最後まで読み進めてみてください。
目標管理として社内でKPIを設定したあとは、そのKPIを管理する方法と担当者を決めなければいけません。しかし、KPI管理の実務経験が少なく不安な方や、KPI管理の方法がわからず悩んでいるという方も多いでしょう
そこで今回は、KPI管理に慣れていない管理者向けに、エクセルでのKPI管理で役立つテクニックを中心に解説していきます。画面キャプチャを使って解説するので、パソコンがあまり得意ではない方も最後まで読み進めてみてください。


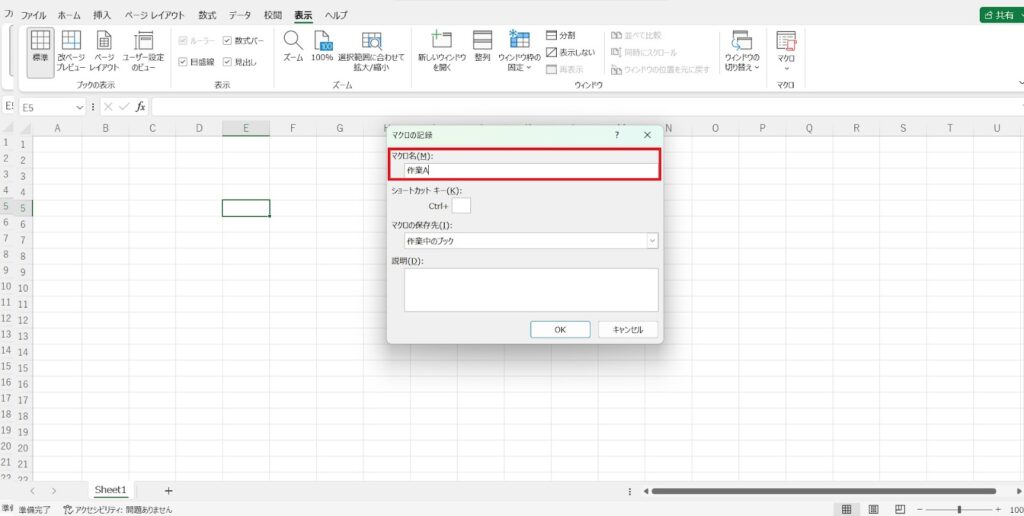
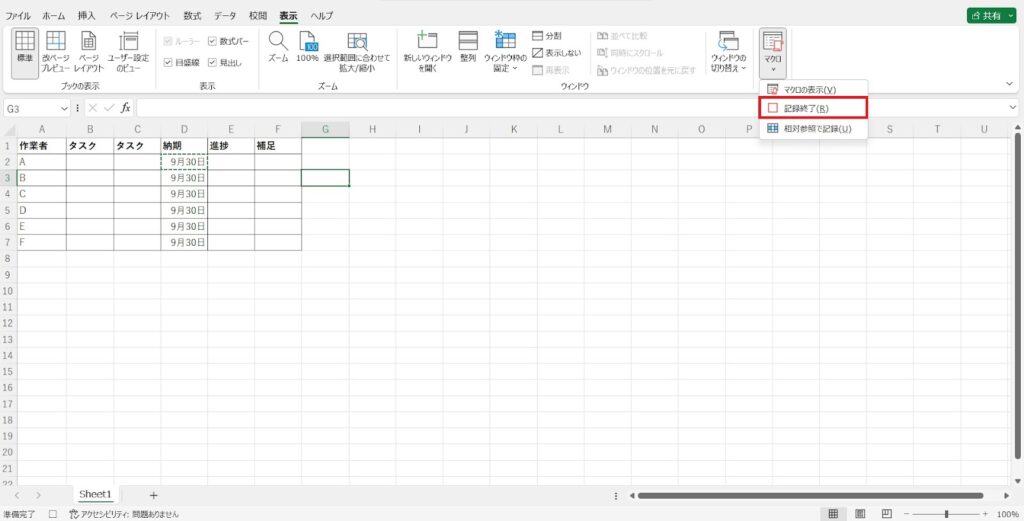

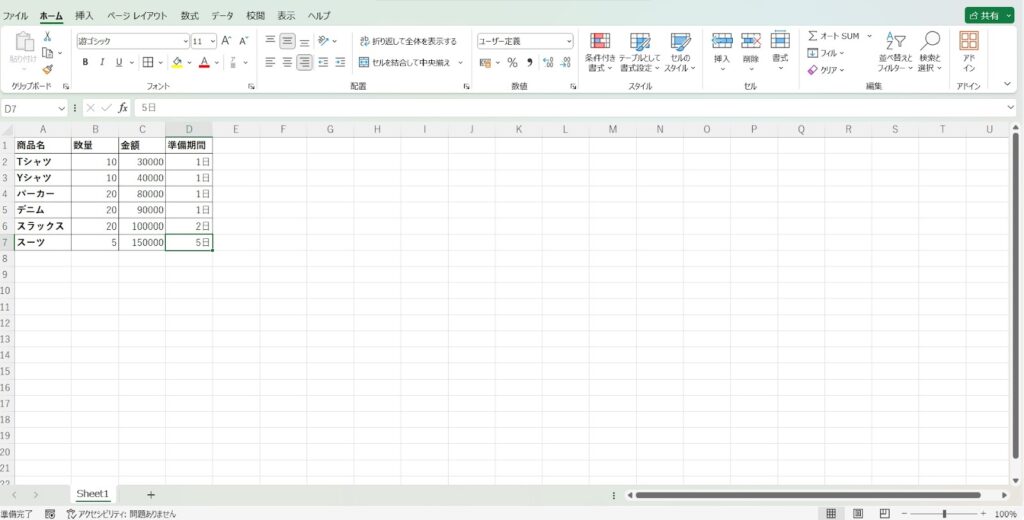
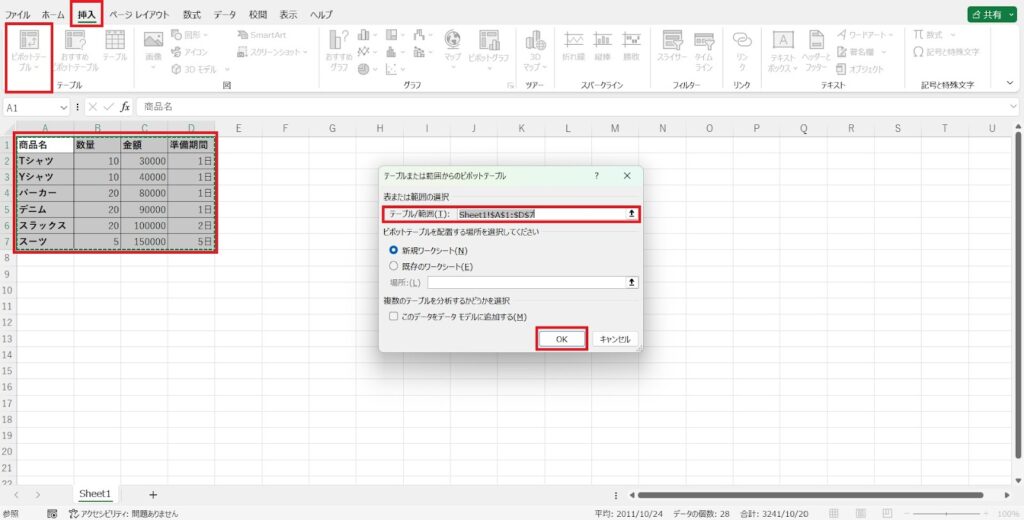
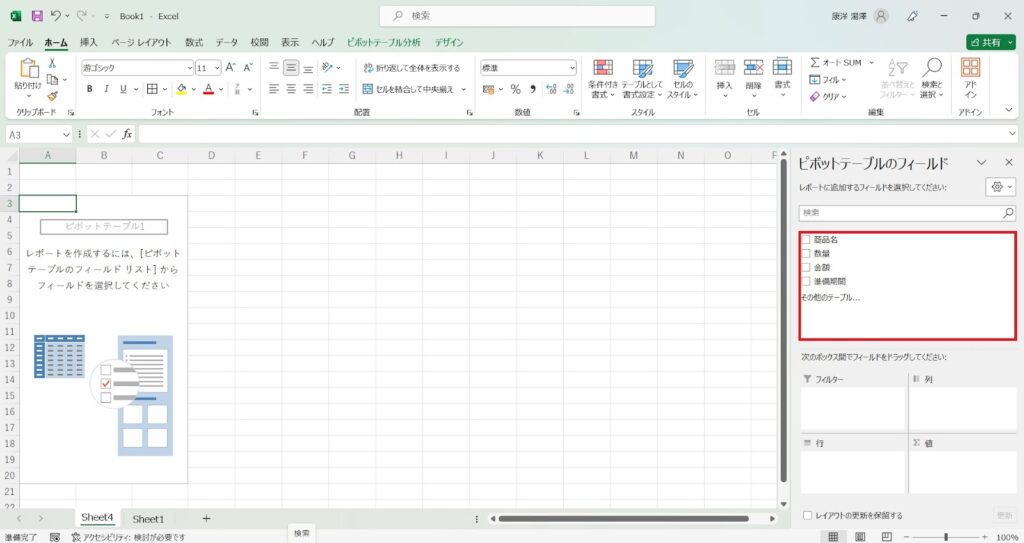
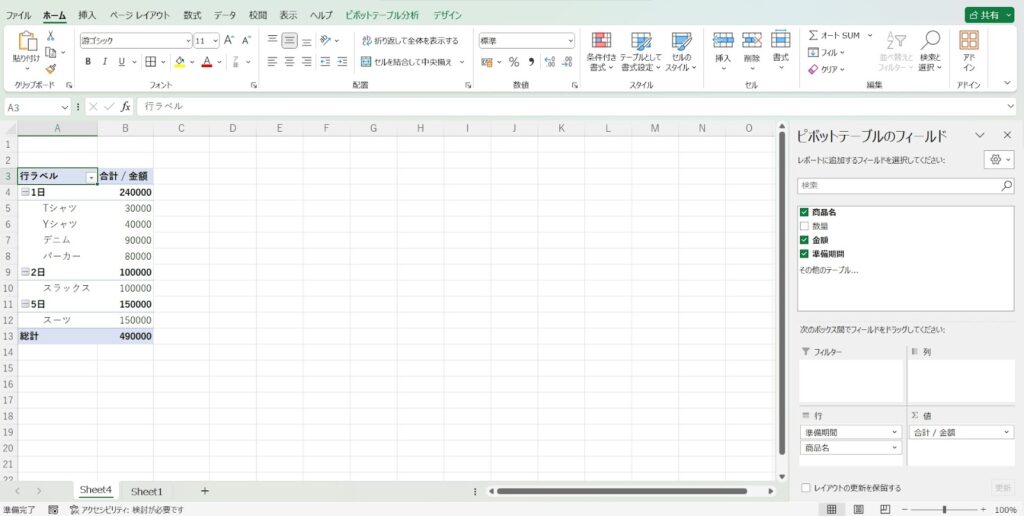
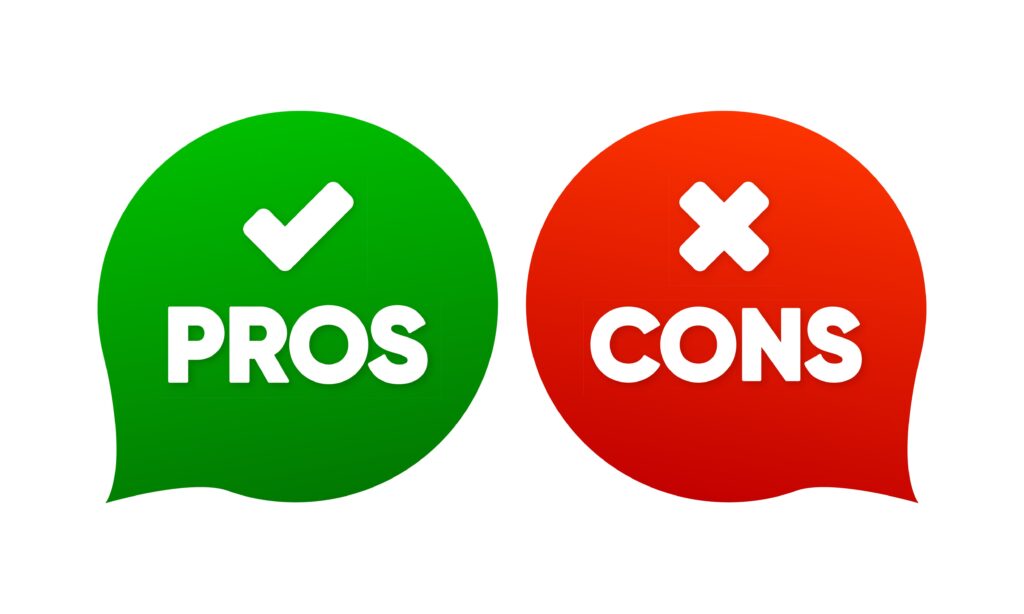
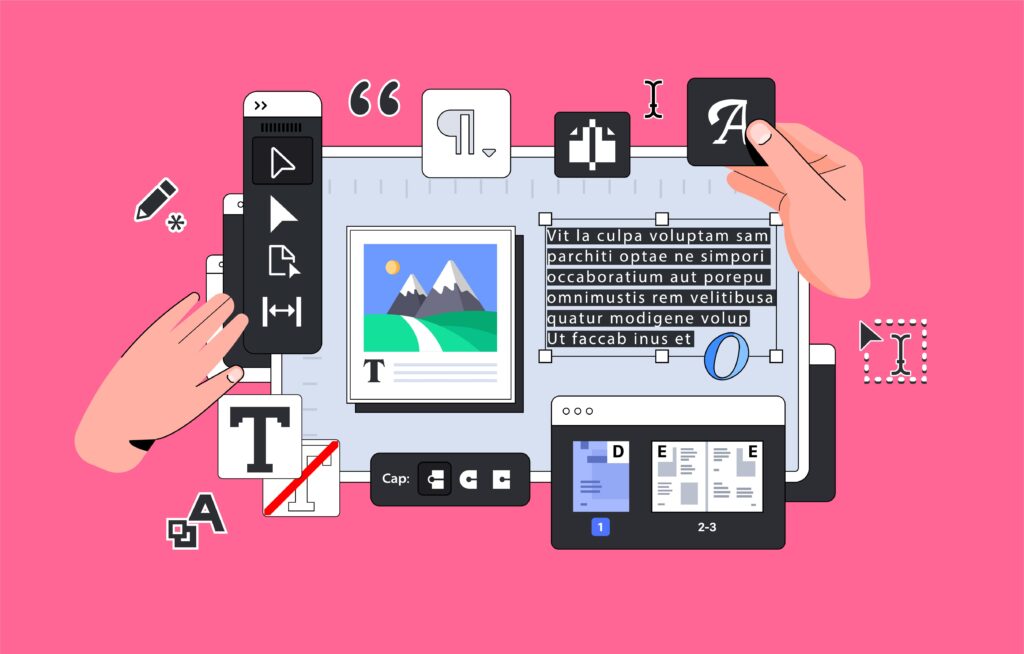
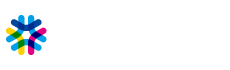
 お問い合わせ
お問い合わせ 資料ダウンロード
資料ダウンロード